
This page created 28 May 2014
Version note: Applies to TMG 8 & 9
TMG has provisions for attaching a variety of file types as Exhibits. These Exhibits may be photographs or other images of individuals or groups, images of source documents, text files of various types, and even multi-media files. This article provides some basic information about the use of such files with TMG.
| Topics Included in this Article | |
| Types of Exhibit Files | What kinds of exhibits can be created? |
| Why Use Exhibits? | Before you start, why are you doing it? |
| Where to Attach Exhibits | Attach to People, Tags, Sources, or where? |
| Where to Store the Files | Internal or External?; selecting the storage folder |
| Creating Exhibits | The process, step-by-step |
| Scanning and Editing Images | Recommendations on scanning and editing image Exhibits |
What is commonly called an Exhibit in TMG is in fact composed of two distinct components. Understanding the distinction between the two can help when the results are not as we expect. The two components are:
Since the Exhibit Record is part of the Project files, the information it contains, including the thumbnail (depending on the options you set in Preferences) will remain even if the files themselves become dissociated, a frequent cause of confusion when a Project is moved to a different computer, or to a new version of TMG.
TMG supports many different kinds of files for Exhibits, but the way the various types function in TMG differs considerably. The following summary describes the most commonly used types:
There are a number of possible reasons to attach images or other files as Exhibits. I urge you to be very clear why you are using Exhibits before you begin to create them. That can help you decide where, how, and even whether, you should best proceed. Some common reasons to use Exhibits and some issues to be considered in doing so are listed below:
This is probably the most common use of Exhibits. Such images can be viewed in TMG, placed in reports, and appear in websites created with Second Site.
Some users enjoy having images of various people appear on the TMG screen when that person is the focus person. This works well if you find the result attractive enough to be worth the space used on the screen. To do this open the Image Window and make room for it in your Layout. See my article Working with Layouts for more information on how to do this. Only the primary image attached to the person is displayed.
Images can be included in TMG reports and charts. Box Charts, Pedigrees, and Family Group Sheets allow a single image, and narrative reports support multiple images.
Photos and other images can be very effective in enlivening a website created with Second Site. Multiple images can be included in the Person Page entry for each person. Second Site also provides for images that are not Exhibits. They can be included in the Main Page and in custom pages, and as Image Galleries.
On the surface it seems attractive to attach images of source documents as Exhibits. But in my view one should consider this carefully before embarking on what would likely be a substantial undertaking to implement this idea.
Some users advocate attaching images of source documents to make them easy to find from within TMG. I am unconvinced that this actually helps, because of the many clicks it takes to view them, especially if they are associated with individual Sources, which seems the logical way to attach them. In my view it is far easier to set up an organized file system separate from TMG for all source images. I can quickly get to any source image that way.
Another idea is to attach them so they can be included in TMG reports. But in order to be readable, most source images have to be nearly full-page size. I can't see how one can create a useful paper (or PDF) report with page after page of Exhibits attached. I can see an occasional important Source Exhibit being included because it's interesting or important to a point you are making. But I can't see routinely including Source Exhibits being useful in TMG reports.
On the other hand, including images of source documents in a website created with Second Site can be very effective. Since Second Site allows images to be linked rather than embedded in the text, full size images can be included without them interrupting the flow of the text. The main downside of this application is the considerable amount of work it takes to implement it.
Users sometimes want to attach a biography or other text document as an Exhibit. In my view this is rarely worthwhile. If attached merely for "safekeeping," I think it is easier to access them if they are kept in an organized file system on your computer outside of TMG.
Pure text documents can be included in TMG reports and in websites created with Second Site, though it takes some care to fit them smoothly into the other text. PDF, word processor files and other formats cannot be included in TMG reports. They can be included in a website, but with mixed results. PDF files are either displayed within the reader's web browser or in a PDF viewer, depending on the settings on the reader's computer. Other proprietary formats, such as word processors or spreadsheets, can only be viewed if the reader has the appropriate software installed on his or her computer.
Audio and video recordings can be attached as Exhibits. Doing so in order to access them within TMG raises the same questions about ease of use compared to filing them separately as discussed above for images of sources and text documents.
These files cannot be included in TMG reports. I understand they can be included websites created with Second Site and then played by readers. I've not done tried this so I can offer no suggestions. Please let me know if you have experience doing so that you would like to share.
If you are considering adding Exhibits to your TMG project, I urge you to think about these issues and decide what you are trying to achieve. If you decide to proceed, make some test runs to see how the Exhibits work in your intended usage.
Exhibits can be attached to People, Events, Citations, Sources, Repositories, and Places. Which you would choose depends on how you intend for them to be used. The following points discuss the implications of each choice:
Photos of people you would generally be attached then either to a Person, or to an Event. If you want the photos to appear in the Image window in the TMG screen, they must be attached to that Person. Likewise, if you intend for them to appear in Box Charts, Family Group Sheets, or Pedigrees you also want to attach them to People. If you attach more than one to a Person, only the primary one will appear in these cases.
Images attached to a Person can also be displayed in TMG's narrative reports, and in websites created with Second Site. In these applications multiple images can be displayed, but see the discussion in the next section.
Other types of Exhibits can also be attached to a Person, subject to the issues discussed in the "Why Use Exhibits?" section above.
Images of people or events also work well if attached as Exhibits to Event Tags, provided you do not want them to appear in the Image window in TMG, or in reports or charts that only support images attached to a Person. Attaching them to Events has the advantage that Sort Dates can be used to place the Exhibit in a specific location within the text. This is particularly useful when you have multiple images, since neither TMG nor Second Site provide means of controlling the placement of multiple Exhibits when they are attached to a Person.
Instead of attaching images directly to the Event they relate to, consider attaching them to a custom "image" Tag. This allows the placement of the image in reports and websites to be adjusted by of the Sort Date so it better fits within the text. This also works well when you have multiple images of a person. Using a Sentence of just [:NP:] keeps the end-of-sentence period from appearing.
Other types of Exhibits can also be attached to an Event, subject to the issues discussed in the "Why Use Exhibits?" section above.
Images or transcriptions of source documents could also be attached to Tags, but it seems more logical to me to attach them to Sources or Citations, as discussed next.
Images or transcriptions of source documents would seem to be logically attached to Sources, provided you construct your Sources using the "splitter" method, that is having each Source in TMG refer to a single source document. If you use the "lumper" method, where a given Source in TMG may refer to multiple documents, attaching exhibits to Sources would soon become unwieldy.
These Exhibits can be viewed from within TMG, depending on the type of exhibit as discussed above, and thus would seem like a good way to organize copies or transcripts of sources. But accessing them from within TMG is not quick. Most logically you would access them from a Tag in which the Source is cited, by opening the Tag Entry screen, then the Citation screen, then the Master Source List, then the Source Definition screen, then the Exhibit Log, and finally the Exhibit itself. They can also be accessed by opening the Master Source List directly, but then you have to find the correct Source before opening its Source Definition screen and the Exhibit Log. Or, the Exhibit Log can be opened directly from the Person View, and the Focus set to display Exhibits attached to Sources. But then you must find the desired one from perhaps hundreds listed, which might be facilitated by a carefully structured naming system.
Exhibits attached to Sources cannot be included in TMG reports. They can be included in websites created with Second Site, subject to the issues about the type of exhibit discussed above, and this can make a very complete website with copies of source documents made readily available to readers.
For those who use a "lumper" method of constructing Sources, attaching images or transcripts of source documents to Citations seems to be the logical alternative to attaching them to Sources. The down-side is that a given source document is often cited multiple times, so the Exhibit would have to be attached to multiple Citations. As long as External Exhibits are used, this is not an issue other than for the effort required to do.
The issues and advantages discussed for attaching to Sources apply, except that a few fewer clicks are required to view the Exhibit within TMG from the Tag Entry screen.
While exhibits can be attached to Repositories, it is not apparent to me why one might do so. They can be viewed from within TMG, though with a number of steps as described for Exhibits attached to Sources. They cannot be include in TMG reports or in websites created with Second Site.
Exhibits can be attached to Places, but opening the Master Place List, finding the place, and opening the Edit Place screen for that Place. This might seem like an ideal place to attach an image of a place, or perhaps a document about the history of it. However several issues make this prospect less appealing.
First is the definition of a "Place" in TMG. A Place is a specific set of values in all the many place fields. Thus two different addresses (Detail field) in the same City are creates two separate Places. So a given City, for example, may appear in many Places. So you wanted to attach a history or image of the city, it would have to be attached to many different Places. But an image of a specific house or cemetery could more readily be attached to the appropriate place.
The Exhibits can be viewed within TMG, depending on the type of exhibit, but accessing them is not simple. There is no indication in the Tag Entry screen when a place entered there has an Exhibit attached. To view it one must open the Master Place List and find the Place, then open the Edit Place screen and then the Exhibit Log, or alternately open the Exhibit Log from the Person View, filter it for Repository Exhibits, then find the correct one.
Exhibits attached to Places cannot be output in TMG reports. They can be included in websites built with Second Site, and this may be the most useful application of this feature. To be included in a website the site must include a Place Index, and the exhibit will be available only there and in the Exhibit Gallery, if one is include in the site.
Image Exhibits may be either "internal" or "external." Other types of Exhibit files may only be external. With Internal Exhibits the Exhibit files are stored within the TMG file system. When External Exhibits are used the Exhibit files remain on your computer outside of the TMG file system. The main advantages and disadvantages of the two methods are:
The principal advantages of storing the Exhibit files internally is that they are automatically transferred when you move your Project to a different computer, and they are automatically backed up when you create a backup of your TMG Project. But, it also means that the Exhibit files, which generally seldom change, are included with, and inflate the size of, every backup.
If a single file is attached as an Exhibit to more than one Person, Event, Citation, etc., a new copy is made and stored for each occurrence if Internal Exhibits are used. If External Exhibits are used, only a "pointer" and the other details of the Exhibit Record are stored for each attachment, and the much larger Exhibit file itself is only stored once.
If you use Second Site to create websites from your data, or think you might in the future, be aware that only External Exhibits are supported by that program.
External Exhibits are much easier to crop, re-size, touch up, or otherwise edit with image editors such as Photoshop, Photoshop Elements, or Irfanview.
Most "experts" recommend you store image files externally, so they remain outside the TMG file system. Only the Exhibit record is stored within the TMG Project. This keeps your backups smaller, and prevents multiple copies being saved should you attach the same image to more than one Person or Event. This does mean that you need to backup your images outside of your TMG backups, and you are likely to have to manage their movement to a new computer.
While you can leave External Exhibits files in various locations on your hard drive, it is generally safer to move them to a common location, or make copies of them in a common location. This much simplifies creating backups, and moving the Project to a different computer. In any case, I almost always find I want to re-size, crop, or otherwise edit images I use as Exhibits, so I do that and save the edited image in my dedicated Exhibit folder.
If you keep your TMG data files in the default locations, which are specific to each version of TMG, I recommend that you create an Exhibit folder outside of the TMG "tree," with a path that is not version-specific. This simplifies the process of moving your data to a new version of TMG when one is issued. See my article on Moving Data to New Computer or Version for details.
You can specify that External Exhibits be included in your TMG backups, but that seems to me to defeat the value of making them external. Further, if they are stored in a folder "tree" rather than in a single folder, the Restore function will not correctly restore them. Better to back up the external exhibit files with all your other computer data, including the TMG backups themselves, in a separate process. See my article on Protecting Your Data for more on this.Files for image Exhibits can be created in all the usual ways one obtains images, including photographing with a camera or cellphone, scanning from a hard copy, downloading from a website, and using a screen capture from your computer screen. An image editing program is useful for re-sizing, cropping, touching up blemishes, and other editing of images. Text files can be created in a word processor, spreadsheet, or other program.
To attach a file as an Exhibit, first place the file in the folder you intend to use for your Exhibits. Then open the Exhibit Log associated with the location where you want to attach the Exhibit. If you intend to attach the Exhibit to a person, make that person the focus, then click the "Exhibits" icon on the toolbar:
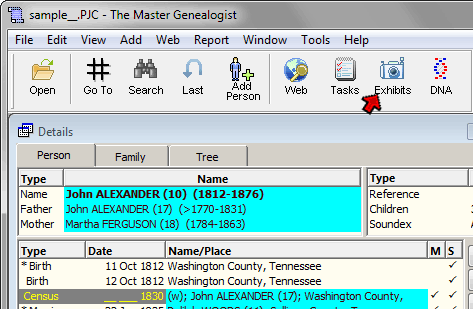
If you intend to attach the Exhibit to an Event, Citation, Source, or Repository, open the data entry screen for that item. For example, to attach to an Event, open the Tag Entry screen for that Event, and click the camera (Exhibits) icon at the upper right corner of that screen:
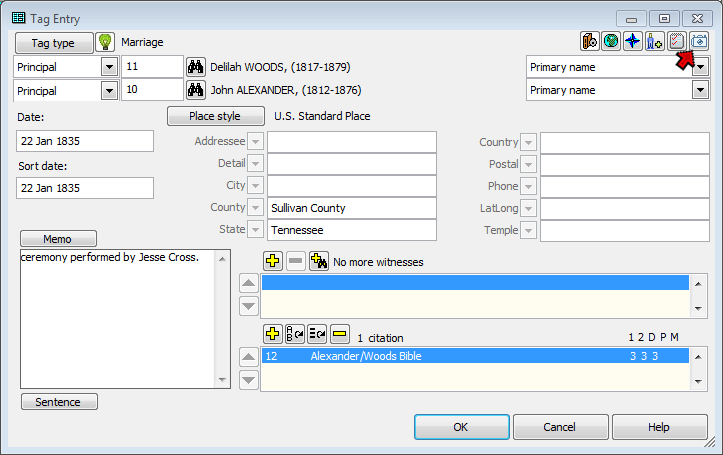
When you click the Exhibits button the Exhibit Log opens, pre-set to display Exhibits associated with the selected person or item:

If you have the Exhibit file visible in Windows Explorer, you can drag it into large square in the middle of the Exhibit Log and drop it there. Or, you can click the Add button, and when the Select File dialog opens select the file and click the Open button to attach the file. In either case you may wish to us the Properties button to open the Properties dialog and enter a description and/or caption.
When you click the Add button, if the dialog does not open to your desired Exhibit folder, set the correct folder in Preferences > Current Project Options > Advanced.
| Note that after an Exhibit is attached the camera icon turns green on the associated screen. For example, here is the toolbar button when an Exhibit is attached to a Person: |  |
There are a number of file formats used for image files, of which the more common are JPG (also called Jpeg), GIF, TIF (also called TIFF), and PNG. Of these, all but TIF are compressed formats, resulting in reduced file sizes. In the process, less essential elements of the image are discarded, creating what is known as a "lossy" files. The degree of compression, and thus the amount of loss can be specified when the file is saved.
Repeatedly opening and saving the same image in such formats will cause degradation in the image which cannot be recovered. Therefore most experts recommend saving an original in a loss-less format and making copies in other formats if smaller file sizes are desired. If your original image is in a lossy format, edit only copies so as to avoid saving the original multiple times with the resulting loss of definition.
While TIF files are loss-free, they result in quite large file sizes, so are less desirable when included in reports. That format is not displayed by standard web browsers if you use the Exhibit in a website. File size depends on both the image size (then number of pixels horizontally and vertically) and in the case of compressed formats the degree of compression. Generally Exhibits are best saved in format, degree of compression, and size that produces the smallest file size that produces adequate quality when viewed.
Images displayed on screen, either within TMG or in a website, are actually quite low resolution. So saving images intended for on-screen display in larger file sizes is of no value, and in the case of websites being viewed on the Internet creates longer download times. In general, JPG format seems to be better for photographs and GIF or PNG better for scanned documents with small details like tiny, handwritten text. Better image editing programs have a "save for web" function which allows you to adjust the format, degree of compression, and image size while previewing the results which is very handy when saving in images to screen viewing.
Images to be printed in reports do benefit from higher resolution up to the capability of the printing process being used. If you intend to use Exhibits for both websites and printed reports you may want to save your images in a higher resolution, then use the Alternate Image Folder feature in Second Site. When you do that you place smaller copies of the Images in the alternate folder and Second Site uses them instead of the normal ones when it creates your website. For details, open the Data > Exhibits section in Second Site and press F1 for the associated Help page.
While some images are distributed in PDF files, and some scanners will save images in PDF files, PDF is a document, not an image, format. While images may be contained within the PDF document, TMG will not recognize such images either on-screen or in reports, and they cannot be viewed within a webpage.
This article covers only the basics of using Exhibits in TMG. There are many features of the Exhibit system that are beyond the scope of this article.
| ReigelRidge Home | Terry's Tips Home | Contact Terry |
Copyright 2000- by Terry Reigel