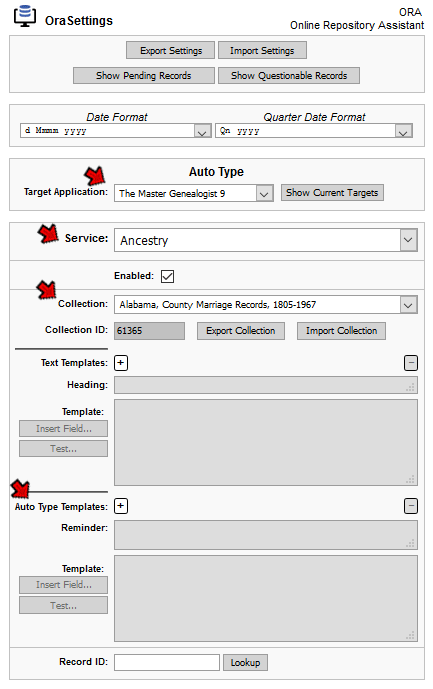 If you are not already familiar with creating Templates in ORA I suggest you first review the two articles mentioned above, which describe the mechanics of creating an ORA Template.
If you are not already familiar with creating Templates in ORA I suggest you first review the two articles mentioned above, which describe the mechanics of creating an ORA Template.This page updated 15 Oct 2020
This article describes the creation and use of Auto Type Templates in Online Repository Assistant (ORA), the feature that allows ORA to type data directly into your genealogy or other program. Other articles in my ORA Section cover other topics about using the software.
|
Topics Included in this Article |
|
| Starting an Auto Type Template | |
| How to create an Auto Type Template | |
| Controlling where Auto Type enters data in your genealogy program | |
| Adjusting your Template's speed to suit your genealogy program | |
| Designing your Template to fill in a data input screen | |
| Known issues using Auto Type with specific genealogy programs | |
| Additional comments and links on Templates | |
Auto Type Templates are similar to Text Templates in that they use the same methods and features, which are described in my articles on Template Basics and Intermediate Template Methods. Auto Type Templates are different than Text Templates in that rather than producing a string of text that the user can copy and paste into an application, Auto Type Templates allow ORA to type that information directly into that application. So in addition to using the Variables, Conditional expressions, and Transforms described in my other articles, Auto Type Templates have features that control how they place the data within your genealogy or other program.
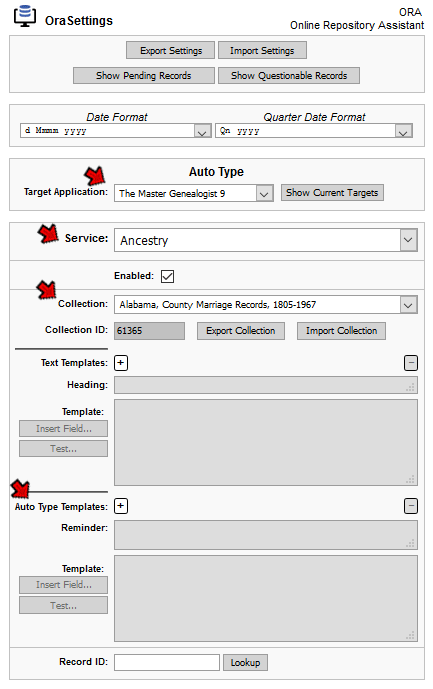 If you are not already familiar with creating Templates in ORA I suggest you first review the two articles mentioned above, which describe the mechanics of creating an ORA Template.
If you are not already familiar with creating Templates in ORA I suggest you first review the two articles mentioned above, which describe the mechanics of creating an ORA Template.
Auto Type Templates, like Text Templates, are created in the OraSettings window. They are created in the lower section of that screen rather than in the middle of it where Text Templates are created.
Like Text Templates, Auto Type Templates are specific to a genealogical service, and to a single collection within that service. So the first step in creating any Template is to be sure the Service and Collection fields are set to those for which the Template is intended.
Since Auto Type Templates type directly into your genealogy or other program, you must specify which program your Template is intended for, by selecting it from the Target Application drop-down list near the top of the OraSettings screen.
Auto Type Templates are entered in the field in the lower portion of the OraSettings window. To illustrate this we will create an Auto Type Template designed to create a citation to a FindAGrave memorial for a Name record in my genealogy program, which is The Master Genealogist. Auto Type Templates can be used to enter data in almost any data entry screen in your genealogy program, so can be used to input data for a variety of purposes, not just to citations as illustrated here.
For FindAGrave I use what is sometimes called a "lumper" method, where I define a single source definition in my genealogy program for all FindAGrave memorials, then specify in the citation detail field which memorial I am citing. The Auto Type Template illustrated here enters the source number of my FindAGrave source, enters information about the specific memorial, then types in the surety value I assign this source.
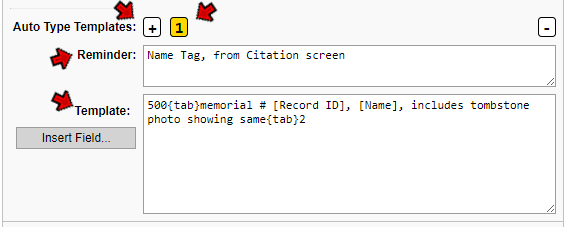 To create this Template we open the OraSettings window, and look at the lower section of it, as shown in the illustration on the left.
To create this Template we open the OraSettings window, and look at the lower section of it, as shown in the illustration on the left.
First, we verify that the Service and Collection are set as we intend for this Template (not visible in the illustration).
Next, we click the [ + ] button next to the Auto Type Templates label to create a new Template. A button with a number appears, highlighted in color, and the Reminder and Template fields are enabled. You can create any number of Auto Type Templates.
Next, enter a Reminder. The Reminder becomes the "tooltip" which will appear next to the Auto Type button at the top of the OraPanel if you hover your mouse cursor over that button. If you fail to enter a Reminder the default tooltip will be "Auto Type n" where "n" is the number of the Template.
Each Auto Type Template is designed to start typing in a specific data entry screen in the target application, and sometimes with the cursor in a specific field in that screen. It is very helpful to include a note in the Reminder to help remember which data entry screen is to be open, and, if appropriate which field should contain the cursor, before using Template. In the illustration above the phrase "from Citation screen" is intended to do that.
Next we enter the Template itself. The literal text and Variables in the illustration will be familiar if you have worked with Text Templates, but the elements enclosed in " {...} " characters are control codes, which are unique to Auto Type Templates. They are described in the following sections.
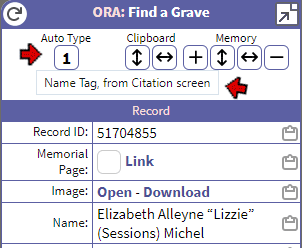 To use an Auto Type Template we click the correspondingly numbered button under the Auto Type label at the top of the OraPanel in the window where we are viewing the record for this collection, as shown in the illustration on the right. If that page is already displayed in our browser, we need to click the "refresh" icon at the top left corner of the OraPanel to have it display our new Auto Type button. If we hover our mouse cursor over that button we see the "tooltip" containing the text from the Reminder field in the OraSettings window, as is visible in the illustration.
To use an Auto Type Template we click the correspondingly numbered button under the Auto Type label at the top of the OraPanel in the window where we are viewing the record for this collection, as shown in the illustration on the right. If that page is already displayed in our browser, we need to click the "refresh" icon at the top left corner of the OraPanel to have it display our new Auto Type button. If we hover our mouse cursor over that button we see the "tooltip" containing the text from the Reminder field in the OraSettings window, as is visible in the illustration.
Most Auto Type Templates require that we have opened the associated data entry screen in our genealogy program and have positioned the cursor in a specific field in that screen before clicking the Auto Type button. This is discussed in the Other Target Program Considerations section below.
Auto Type Templates can be used to type data into a single data input field in your genealogy program, by opening the associated data entry screen, positioning the cursor in that field, and then clicking the Auto Type button in the OraPanel. However they can be made more useful by having the Template advance to other fields and enter data in them as well, as the example illustrated above is designed to do. The next section describes how to do that.
Control sequences allow Auto Type Templates to "type" the various non-character keys on the keyboard – tab, enter, shift, etc. By using these sequences, Auto Type Templates can advance from field to field in a data entry screen, operate various controls, and even open new data entry forms in some cases.
Many genealogy programs apply special processing to some of these control keys, which may block the operation of these controls when used by Auto Type Templates even when they work when typed manually. See section Other Target Program Considerations below for a discussion of this issue.
Control sequences are enclosed in braces characters, and generally are the common name of the associated control key on the keyboard. Some common examples are {ALT}, {CTRL}, {ENTER}, {SHIFT}, {TAB}, and all function keys ({F1}, etc.). A complete list is provided in ORA Help.
When a combination of a control key and another key are required, they are entered in the Template with a plus sign. For example: {CTRL+S}
You can repeat a Control sequence by adding an " * " and the number of times to repeat. For example: {TAB*3}
Do not use a Control sequence to have ORA close a data input screen. Rather, have ORA leave the screen open for inspection, and after verifying the data entered is correct, close the screen manually. Unexpected data in various fields, especially name and place fields but not limited to them, can cause ORA to enter unexpected data. Errors in indexing of images can cause ORA to output data different than what is visible in the image.
Your genealogy program was designed to accept input at human typing speeds. It may have difficulty dealing with the very fast speeds Auto Type is capable of delivering. ORA addresses that issue by pre-setting a speed that is generally acceptable to most genealogy programs. However various issues, including the specific task Auto Type is directing your genealogy program to undertake, and your computer hardware and how heavily it is loaded, can cause an issue at the default speed.
The speed with which Auto Type sends data to your genealogy program is measured in two ways: the delay between sending individual characters of text; and the delay after sending Control Sequences, such as {tab}, {F1}, etc. The following codes allow you to modify the speed at which Auto Type "types" into your genealogy program:
You may find that your genealogy program can generally receive data at faster speeds, but fails with specific tasks, such as opening a new data entry screen. You can insert additional delays at the point the Template initiates such actions with a delay code. The code is entered with a pair of braces enclosing a number, which is the number of milliseconds of delay. So {1000} will produce a delay for a full second, and {500} will produce a half second delay. You may need to experiment to find a delay length that works consistently without being longer than necessary.
As mentioned above, some genealogy programs cannot accept many of the Control sequences that work if the corresponding keys are manually typed from the keyboard. Thus screens that can be opened with function keys (F1, F2, etc.) or with keystrokes combined with Ctrl or Alt keys may not work in some programs, or may not work reliably. Fortunately, the tab key seems to work in most cases.
If the actions you hope to obtain with an Auto Type Template require use of these Control Sequences, test and see if they are accepted by your genealogy program. You may have success with different speed codes, or by adding delays at critical points. If those methods fail, the best approach seems to be to manually open the desired data input screens and placing the cursor in a specific field within it before clicking the Auto Text button. I find it helpful to include a brief note about the starting point in the Reminder so it is available for each button.
In the following section I describe some known issues with using Auto Type with individual genealogy programs, and suggested work-arounds.
The following are some known issues with using Auto Type Templates with specific genealogy programs.
Having ORA type in the name of the item seems to work as long as the name contains no punctuation, such as spaces, commas or hyphens. Some of these characters work in some combinations, but not in others. After some, but not exhaustive, testing, I have not determined which characters work reliably. Testing with your naming pattern to see if it works may be worthwhile.
I have concluded that the most reliable approach is to make sure that the names of items on such lists that you intend to have ORA select be unique considering only the part before the first space, comma, or other special characters. I find the least disruptive method for doing that is to add numbers after the first term of the name. For example, if you have several different census Source Types they might be named:
Census02 - Canada
Census04 - State
Census06 - UK
Census09 - US (pre 1850)
Census11 - US (1850+)
I have not used other programs, but would be happy include such issues for them here if readers care to tell me about them.
This article describes the features that make Auto Type Templates different from Text Templates For more information on Template tools in general I suggest the following:
| ReigelRidge Home | Terry's Tips Home | Contact Terry |
Copyright 2000- by Terry Reigel