This page updated 28 Dec 2007
Version note: Applies to TMG 8 & 9
Most users of TMG start by importing their data from another genealogy program. TMG imports data directly from most current genealogy programs, so this is a good way to get off to a fast start if you have previously recorded your data in another program. But differences in approaches between TMG and your previous program, along with your personal methods of recording data in that program, will likely cause some of the data to be imported in less than a ideal way. This article may help in obtaining the best possible import and offer some tips in approaching the task of cleaning up any remaining issues.
Since my experience with importing is from Family Tree Maker® (FTM) this article will provide the most specific information about importing from that program. But many of the suggestions apply as will to imports from other programs. New users of TMG may also find my series on TMG Basics to be helpful.
Topics Included in this Article |
|
| Use TMG's direct import, rather than GEDCOM files to import | |
| Try alternate Import settings before starting to edit the data | |
| Cleaning up Place data is a good place to start | |
| Suggestions on what to clean up next | |
| Tracking the People as you review each one | |
| Create a checklist of items to review for each person | |
| Reviewing Sources | |
TMG offers direct import, using GenBridge™ technology, from many current genealogy programs. If at all possible, use this method rather than exporting your data to a GEDCOM file and importing that. The result is almost always far superior, resulting in much less data loss and less cleanup after import. Because of the limitations of the GEDCOM specification itself, as well as the widely varying interpretation in implementing it by various programs, much information may be lost using that method. Therefore it should always be the last choice method, used only when no alternative exists. If your previous genealogy program is very old and not supported by TMG's current import options, consult with Wholly Genes' support group before using GEDCOM. They may be able to do the import for you and get a better result than via GEDCOM.
Users are sometimes confused by discussion of GenBridge, thinking it might be a separate program. It's not; it is built into TMG, and is invisible to the user. Just use the File > Import menu to access the Import Wizard and begin. Choose the default "Simple Wizard" at Step 1, and then choose the program you are importing from in Step 2. Locate the file you want to import from, and proceed with the additional steps in turn.
The TMG Import Wizard offers a wide variety of options when importing from most programs. Because of differences between how TMG and your previous program record your data, and because of a wide variety of methods employed by users of each program, you may obtain a better import using a different set of options. So, before investing in any editing of your imported data, examine it closely. Make a few sample reports to see how they read. If the results are less than ideal, consider making another import with different settings. A little experimentation with different settings may save you hours of cleanup later.
While some options are available with the Simple Wizard, others are available only if you choose the Advanced Wizard at Step 2. Those importing from FTM in particular may get better results with the Advanced Wizard, especially if they have made extensive use of FTM's "Facts" feature.
To illustrate how the Advanced Wizard can help, let's look at the FTM Facts. FTM Facts have a date field, and then a single field called "Comment/Location." Depending on the type of fact involved, users may enter either a comment or location information in this field, or even both. However, TMG always keeps comments and place information completely separate. The Import Wizard will attempt to place the contents of the FTM Comments/Location field in the correct field in TMG, but may not always be successful. Especially if you have put location information in this field in some cases, and comments in others, you may be able to help it do so by making choices on Step 5 of the Advanced Wizard, as shown below.
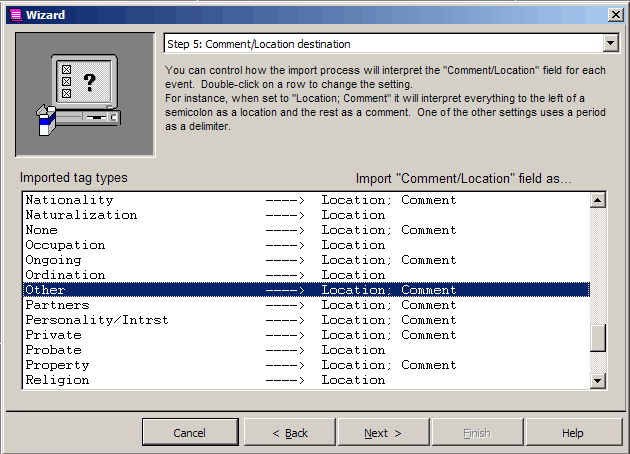
Depending on the program you are importing from, there may be similar options available that may save you time in cleanup later. Check out all the import options for your program if your initial result is less than ideal.
Some problems may be easier to fix in the original program, if that is available to you. This is particularly true when it is the program you have been using previously, and are familiar with. For example, FTM allows siblings to be entered without entering either of their parents. TMG requires at least one parent be present to connect siblings. If your Project contains such cases, you may find it easier to add a parent before import rather than afterwards. But in other cases, the tools available in TMG may make it easier to clean up issues after import. For example, the issue discussed below about alignment of place elements can be resolved in some programs before import by adding commas or other delimiters to set off missing elements. But TMG's Master Place List generally makes this easier to do after import. Experimentation will suggest the best approach for specific cases.
Once you are satisfied that you have the best possible import of your data, probably the best place to start the cleanup is with the place names. While many programs provide only a single field for place names, TMG offers ten. Typically, you enter address, city, county, and state each in separate fields in TMG. This allows you to control the output in reports to display the entire place name, or any specific parts of it, to obtain the desired result in any given report.
The Import Wizard will try to place the parts of the imported place name in the correct field. It does a fairly good job in many cases, especially those that contain the US states. But other cases will confuse it. However, the Master Place List offers a powerful tool for correctly aligning the place elements, avoiding having to do so in each tag individually. At the same time, any inconsistency in entering place names, for example inconsistent use of abbreviations, or spelling, can be corrected at the same time. When changes are made in the Master Place List they are simultaneously made in every Tag which uses that exact name.
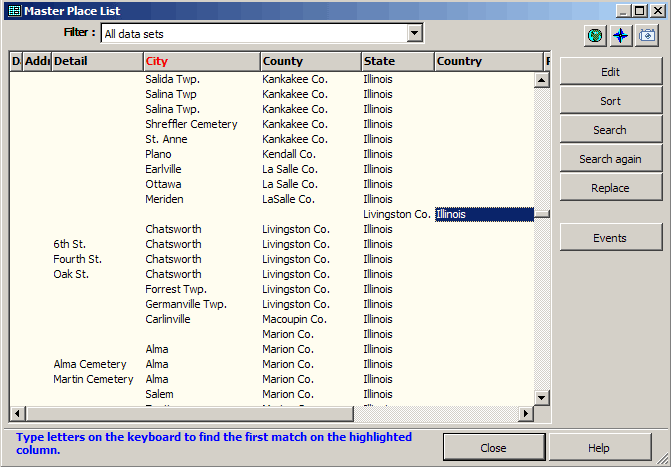
Note in the example above, the line near the middle of the screen is offset one column to the right of the correct alignment. To correct this, select the right-most element, and use Ctrl-Left Arrow to move all elements to the left. Or, each element can be moved independently if needed. To make other changes, select an element on the desired line and double click or click the Edit button, and make the changes in the screen that opens.
If you should find non-place data in the Master Place List (for example because of the problem with FTM's combined Comments/Location field as describe above) select that element and click the Events button. This takes you to the Master Event List, which displays all the Tags that contain the misplaced information. Click on a Tag, then the Edit button, to correct that Tag. In the Tag Entry Screen for that Tag you can use Windows cut (Ctrl-X) and paste (Ctrl-V) to move the information from the place field to the Memo field where it likely belongs.
There are several approaches you might take to the next step. Which is best for you depends on how many people are in your Project, how anxious you are to get everything "neatened up," and how adventurous you are in wanting to explore TMG's more advanced features. For example, if you are anxious to explore TMG's advanced source recording features, you may want to examine the alternatives and decide which method best serves your purposes before spending time cleaning up your sources. Likewise if you are eager to use TMG's Witnesses and Roles features to improve how you record wills, census records, and the like, you may want to decide just how you want to use these features before you start to review each person in your Project. Alternatively, you may choose to get everything tidied up using TMG's basic features before exploring the more advanced functions.
If you want to explore ways of making best use of TMG's features, look over the other articles on this web site, and explore those on Lee Hoffman's TMG Tips site. While there, look for links to other web sites with helpful information, and especially check out the information on subscribing to TMG-L, the very active e-mail list for TMG users. There you can ask questions and receive specific help or advice on your issues. Also check out the Wholly Genes Community, operated by the maker of TMG. There you will find a variety of resources, including information on user groups, frequently asked questions, and support forums where you can ask questions and receive answers from other users and WG staff members.
It may be helpful to create a test Project where you can try out various ideas and find those that work best for you without worrying about possibly messing up your real data. Some users like to construct a simple Project with a few well known people for this purpose, but I prefer to make a copy of my real Project so I can explore alternate methods with the data I will actually use. Just be sure to give the copy a distinctive title so you don't accidentally start entering your "real" data in it.
In all likelihood, you will need to eventually review every person in your
Project in order to get all the data just as you want it. But there is no need
to do that all at once. For example, I imported a file of just over 7000 persons
about 15 years ago. I've cleaned up people as I work with them, or as I create
reports that include them, but I spend more time adding new people or more information
about those already entered. As a result, I've added about 11,000 new people,
while there are still around 4,700 from my original import yet to be attended
to — you don't have to do it all at once. ![]()
Obviously, if you are going to do this cleanup over an extended period you need some way to keep track of who you have finished and who is yet to be done. Most users create a custom Flag, called "Cleaned" or something like that, to mark those that are finished. To do that:
In order to see the Flag settings for each person, or manually change the Flag
as each person is cleaned, you need to open the Flag Window. It is not open
in the default layout. You open it by clicking the Flags Window toolbar icon
– ![]() – or use the Windows
> Flags menu. If you want it to always be open, adjust the size of some of
the other windows to make a space for it, and save your new layout. To save
a layout, click the Save Custom Layout toolbar icon –
– or use the Windows
> Flags menu. If you want it to always be open, adjust the size of some of
the other windows to make a space for it, and save your new layout. To save
a layout, click the Save Custom Layout toolbar icon – ![]() – or use the View > Layouts > Manage Layouts menu to open the Layout
Manager. Give your layout a name and click Save.
– or use the View > Layouts > Manage Layouts menu to open the Layout
Manager. Give your layout a name and click Save.
To change the setting of your Cleaned Flag for a person when you are finished with cleanup, double click on the Flag's name in the Flag Window, and then in the Edit Flag window that opens, double click on the new value in the column on the left.
Finally, consider setting an Accent color so you can easily see by color coding who is already cleaned and who is not. Many people like to use the Accent colors to keep track of various characteristics, like how everyone is related to some key person. I like to make the "cleaned" Accent the first choice, using a really ugly set of colors, so I have to clean up the person before I can see my "real" Accents. See my article on Accents for more on using Accents, including use of the Cleaned Flag in combination with others.
So if you need to go through everyone, just what would you want to check for each person? The answer, of course, will depend on exactly how you want to use various TMG features, and your personal data entry standards. The list below are the items I check for, but every user may have a different list, depending on the user's preferences, the program from which the data was entered, and the methods used in that program.
* Requires advanced data entry mode, set in Preferences > Program Options > Data Entry.
For those who have used FTM's "More About" notes to record information – The notes for each person are imported into a single Note tag, with the entire contents placed in the Memo field. Depending on just how you have used this field in FTM, it may include a variety of information, including both information about the person's life and also research notes you may have made. Since sources cannot be attached to this field in FTM, source notes may be included in the text.
This can result in several issues which can be corrected to work better in TMG. First, these entries are generally written as complete sentences. But TMG's Note tag by default is designed to add the name of the subject, and any date or place information when creating narrative reports. The result is often something like "He John was raised in a small town..." – the pronoun "He" having been added by the Note tag's sentence structure. There are several possible solutions. The best is probably to change from a Note tag to another, more appropriate type, and editing the Memo, removing the person's name from the text, and transferring dates and place information to the appropriate fields if desired. But if you are otherwise happy with the flow of the note, you could just change the Tag Type to Anecdote, which simply prints the text of the Memo field, and add a Sort Date to position the Tag correctly.
If the note covers several separate subjects, it may best be broken into two or more separate Tags. Not only does this let you see them correctly sequenced on screen, but it allows you to control which Tags are printed in any specific report if you use different Tag Types for different types of data (see my article on Controlling Printing for details). The easiest way to do this is to make copies of the Tag (use the Add > Copy Tags menu) then edit each copy, keeping only the information on one subject from each Tag. You can than change the Tag Type and transfer the date and place information to those fields if desired. If you have embedded source notes in the text, you may want to replace that with regular Source Citations for the Tag.
If you have a lot of these Note Tags to split, consider adding a "Copy Tag" button to your custom Toolbar so you can copy Tags with a single click. Adding Toolbar buttons is described in my Using Toolbars article. An image I have created for this button is available in that same article.
Notes about "double dates" – FTM, and perhaps other programs, automatically "accommodates" the so-called double date period dealing with the crossover between the Julian and Gregorian calendars. If you entered the double date directly, it should be correctly recorded. But if you entered only a single year, FTM will replace that with double date, interpreting the year entered as the second year. If that was not your intent, your data was changed by FTM and is now incorrect. TMG will accept either single or double dates for this period, and will preserve them as entered. If you have such dates in your imported data and are unsure that they have been correctly represented, the cleanup exercise may be a good time to correct them to agree with your sources, if possible.
While FTM forces all dates into a standard format, other programs do not, and may allow a wide variety of date formats. TMG will recognize some of them during import and convert them to one of its standard formats. But others will be accepted as "irregular" dates, meaning they are treated as simple text and not actually interpreted as dates by the program. If you have such dates in your imported data, they should be included in your checklist for review to see that they are treated as you prefer. If nothing else, you may need to change the Sort Dates to regular dates so that the tags will sort in the correct order. (Sort dates never print, but are used only to control the sorting of tags on screen and in many reports.)
TMG offers a more flexible system for recording source information than many other programs. For example, it is designed to produce full footnotes the first time a Source is cited in a report, and use a shortened form thereafter. There is also a feature that can use "Ibid." when the same Source is cited twice in sequence. Information about Repositories (the place where a Source is found) can be recorded separately, and need not be entered again when a second Source from the same Repository is entered. As a result, while all the information recorded in your previous program should be imported, it is unlikely to be in a format to take advantage of all these features. Depending on how it was entered in the previous program, it may need editing just to print in an acceptable format. For more information on entering sources in TMG, see my Tutorial on Sources.
Some users prefer to go through all their Sources promptly after import, editing them to print as desired. Others delay this task until they have explored the various ways to enter Sources in TMG and have found approaches that best serve their needs. Still others decide that the move to TMG is a good time to revisit previously undisciplined habits in recording sources, verifying each source entry. There is no "best" method. Pick one that suits your needs.
| ReigelRidge Home | Terry's Tips Home | Contact Terry |
Copyright 2000- by Terry Reigel