This page updated 19 Apr 2005
Version note: All Versions
In part one of this series I use a metaphor of a ring binder and pages with sticky notes attached to explore some concepts of how TMG manages the basic data we enter about individuals. In that article I asserted that after assigning an ID number to a person, "Everything you enter about a person is done by adding Tags. Everything!" But I did mention in the "fine print" there was an exception – Flags. This article continues the ring binder metaphor to examine that exception.
Flags are tools for storing very simple bits of information about a person. In fact, most Flags can contain only a single character. For example, the Sex Flag can have values of M, F, and ? Contrast this with most Tags, which can contain much more information — a date, place information, a note or memo, a Citation to a Source, and links to other people.
In our metaphor, we said that a Tag was represented by a sticky note, on which we could write several types of information. A Flag then, might be represented by one of those colored "dots" about half an inch in diameter people sometimes use for putting prices on things at yard sales. There is only room to write a single letter, number or other character on it.
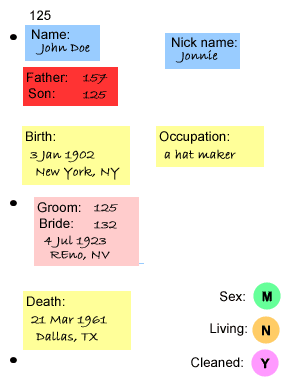
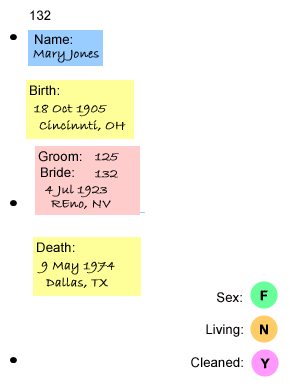
Flags also differ from Tags in the way we "add" them to people, or, rather, in that we can't individually. Recall that you can add or remove any Tag from any individual at any time. But every person in your Data Set always has the same Flags. So you don't "add" a flag to a person. Rather, you can change its value, which is called "setting" the flag. For example, you can change the Living Flag for a person from ? or Y to N when you learn that person has died.
You can add custom Flags to the seven standard Flags, but when you do, the flags you add are added to every person in your Data Set. To reflect this in our metaphor, we must first put seven colored dots on every person's page, to stand for the seven standard Flags. We also add them to our supply of blank pages, so they will appear for all new people we may add later.
Now, say we want to add a custom Flag, maybe the popular "Cleaned" Flag to help us keep track of which people have been reviewed as part of a systematic cleanup effort (for details, see my article on Importing). To do this in our metaphor, we add a colored dot representing that new Flag to every person's page, and to our supply of blank pages, because any Flag we add also applies to everyone in the Data Set.
Each Flag, both standard and custom, has a default value. This is the value that flag has until we change it to something else. So in our metaphor, when we add a colored dot representing a new custom Flag to our pages, we write in the default value of the Flag. In the case of our Cleaned Flag, this might be N for "no" or "not cleaned."
In TMG, you add a custom Flag from the Flag Manager, available from the File menu. When you create a new Flag, you specify its name, and also the allowed values for that Flag. Our Cleaned Flag might allow only values of N and Y. But for Flags you might create for other purposes, you might specify many more values. When you set the Flag for any person, you may select from any of the allowed values, but cannot enter any value not specified when the Flag was defined.
The first value specified when the Flag is defined is the default value. The Flag will be initially set to that value for everyone in your Data Set. when you create the new Flag, and it will be set to that value for each person you later add, unless you change it to another value.
Some of the standard Flags have special meaning in TMG. Here are the standard Flags and their use:
|
Name |
Values |
Meaning |
|
Sex |
?, F, M |
Identifies the sex of the person. Used in narrative reports to determine the gender of pronouns, and by Parent/Child tags to specify the gender of both parent and child. |
|
Living |
?, N, Y |
Used to control output to reports and exports if "Suppress details for living people" option is used, and for the display of Age in box at upper right of Person view (shows "Dec'd" if flag set to N). |
|
Birth Order |
?, 1, 2, 3, 4, 5, 6, 7, 8, 9, 10... |
May be used to control the sorting of children when birth dates are not entered. Recommended not to be used when dates are known. This is the only Flag that allows two digit values. |
|
Multiple Birth |
?, 1, 2, 3, 4, 5, 6, 7, 8, 9 |
May be used to record multiple births. Has no special function in TMG. |
|
Adopted |
?, N, Y |
May be used to mark adopted children. Has no special function in TMG. |
|
Ancestor Interest |
0, 1, 2, 3 |
These two Flags were intended to record one's level of interest in relatives as part of an industry proposal that never gained much support. In my opinion the best thing to do with them is "Disable" them in Flag Manger so they do not appear in the Flag Window. |
|
Descendant Interest |
0, 1, 2, 3 |
Standard Flags, unlike custom Flags you create, may not be renamed nor may their list of permitted values be changed.
As discussed above, every Flag has a default value, and, generally, when a new person is entered all the Flags for that person would be set to the default values. TMG does set two Flags automatically, in some cases. If you indicate that the person you are entering is related to an existing person in a way that indicates the new person's gender, TMG will set the Sex Flag appropriately. For example, if you indicate that the new person is a Daughter, TMG will set the Sex Flag to F. However, if the gender cannot be determined, for example if you add a "Child" you must manually set the Sex Flag in the Edit Flag screen if you later determine the correct sex.
TMG will also set the Living Flag to N if you create a Death Tag, or if you create a Birth Tag with a date that indicates that the person would have exceeded the "Assumed maximum lifespan" set in Preferences.
You can change the value of any Flag for a person by accessing the Edit Flag screen from the Flags window. You can also use Setup in the Add Person screen to include Flags in the Add Person screen so that you can set Flags for the person as you enter them into the Data Set.
When you want to change values of a Flag for many people at once you can use the List of People report to change the value of a Flag for all people that meet the criteria you specify. This procedure makes it relatively easy to create useful Flags and set them for large numbers of people in a short time. There is some information for doing this in my article on Filters. Examples of this application are described in my articles on Creating a Related-by Flag and Creating a Connected Flag.
In addition to the special functions listed above for some standard Flags, all flags can be used in a number of ways. You can, of course, simply record information in the Flag, which you can view in the Flag window for the current focus person. However, the information in Flags cannot be displayed in most reports.
But Flags are used mostly for two purposes. The first is to control Accent colors – the color coding that can be applied to people in the Details window, Siblings and Children windows, Project Explorer, and the Expanded Picklist. See my article on Accents for more details. The second is for selecting people for various operations. For example, the Project Explorer and Picklist can be filtered to show only people with a specific Flag setting. You might want to display everyone who is marked as living, or who is marked as part of triplets, or has a specific setting of a custom Flag. Or, you can use Flags to control who is included in a website created with Second Site, or an export to a GEDCOM file. Many operations have options to filter based on Flags, and quite complex filters are possible. However details of how that is done are beyond the scope of this article.
| ReigelRidge Home | Terry's Tips Home | Contact Terry |
Copyright 2000- by Terry Reigel