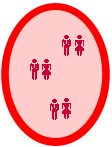
This page updated 28 Dec 2007
Version note: Applies to all versions
TMG has a capability offered by few, if any, other genealogy programs – the ability to have several independent Data Sets within a common Project. The concept of Projects and Data Sets will be new to users of most other genealogy programs when they move to TMG. Many TMG users who previously used only a single Data Set may suddenly encounter the concept when they import data from another researcher or merge Projects.
In most other genealogy programs you can only open one "file" at a time. You have to close the first to open another. In TMG you open a Project, which can contain any number of independent Data Sets.
This article explains what Projects and Data Sets are, how they differ, and discusses some issues that arise when working with them.
|
Topics Included in this Article
|
|
| Understanding what a Data Set is | |
| How as Project differs from a Data Set | |
| An analogy to illustrate the difference between the two | |
| When would you want more than one Data Set in a Project? | |
| Moving from one Data Set to another | |
| Operations to manipulate Data Sets and Projects | |
| Data Sets, Projects, and the Import/Export process | |
| How multiple Data Sets effect ID numbers | |
A Data Set contains information about a set of people. It is what users commonly think of as a "file" in most genealogy programs. Each Data Set can contain any number of people, which may be related by parent/child links, marriage, or not at all.
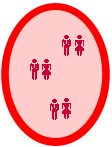
The important concept is that everyone in the Data Set can:
Most users find that it is most convenient to keep everyone in a single Data Set, because the points above then apply to everyone in their data. But occasionally, users find it useful to keep groups of people who they know not to be related in separate Data Sets.
A Project is a group of Data Sets that you open at one time in TMG.
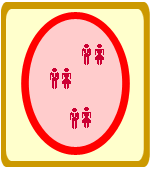
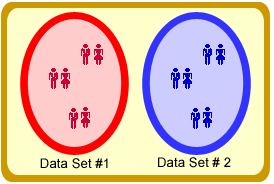
When you have more than one Data Set in a Project, you can:
But the Data Sets remain independent– each has access to its own set of Tags and Sources. People cannot be linked to persons in another Data Set, nor can a source in one Data Set be cited in a tag in another Data Set. If you find the same person in two different Data Sets, you cannot merge them into a single person because the people in each Data Set are always separate from those in another.
Data Sets may be added or deleted from a Project at any time. Or they can be "Disabled" so they temporarily do not appear to be part of the Project. To manage the Data Sets in a Project, use the Data Set Manager, accessible from the File menu.
If the descriptions above didn't clarify how Projects and Data Sets are related, perhaps a simple analogy would help. It's not a perfect analogy by any means, but it does illustrate some useful aspects of the Projects/Data Sets concept.
Imagine that a Data Set is represented by a family tree diagram, drawn on a transparent film, like a slide for an overhead projector. The diagram will depict relationships, and show names, and maybe show some events with dates and places. There may even be footnotes with source information on the slide.
Next, let's say you have one Data Set (slide) for your family. Then you receive a file from a distant cousin, and you expect some of the people in your Data Set will also be on the file you received. So you import that file into your Project, where it becomes a second Data Set. So now you have a second slide, showing the tree prepared by your cousin.
You do this because you can now put one slide over the other, and move them around looking for places where some of the same people are shown. You slide them around this way and that until you find bits that are the same. Then you can compare the information in the two Data Sets (slides) to see if there is anything new in the data from your cousin.
This is a very basic idea of what you can do with two Data Sets in a single Project in TMG. Note that the two sets of data (the slides) stay separate. You can compare them, reading part from one and then the other. But they never connect with each other; they always remain completely separate. Even such aspects as the source notes always remain separate. There is no linkage between the notes on one slide and those on the other.
There is one important aspect of using Data Sets in TMG that isn't apparent from this analogy. While TMG keeps the two Data Sets separate, you can copy or move parts of the data from one Data Set to the other, or merge them entirely as described below.
Most users will find Projects with just a single Data Set meet their needs most of the time. But opening additional Data Sets in the same Project is ideal for comparing a Data Set received from another researcher with your own work, as in the example in the analogy above.
When you Import a GEDCOM file, a file from another program, or a Data Set from an earlier version of TMG, TMG always places the imported information in a new Data Set. If you have TMG place this new Data Set in your existing Project, you can take advantage of all the features to compare the information in the new data with what you already have. You can then copy specific information, copy people or groups of people, or merge the entire Data Set with your existing one. Or, simply delete the new one after examining it.
Those who wish to maintain separate Data Sets for whatever reason may or may not find it convenient to keep them in the same Project. Keeping them in the same Project makes it easy to switch from viewing on to another. If you should find the people in one are related to those in the other, you can copy parts of one Data Set to the other. But if keeping them together creates too large a Project you may find performance is unacceptable. "Too large" in this context depends on several factors, including the nature of your data, the options you choose, and the capabilities of your computer. For reference I have no difficulty with a project of 19,000 people on a computer that was considered powerful when I bought it two years ago, but is now rather middle of the power spectrum.
Those that work with the data of others, such as professionals and those who keep records of family associations will likely want to keep separate Projects regardless of size.
Users sometimes ask how they "switch" between the Data Sets in a Project that contains more than one Data Set. The short answer is you don't!
Rather, you just navigate to the desired person, regardless of which Data Set that person may be in. You choose a person from the Picklist, Project Explorer, by ID Number, or most of the other methods available to move from one person to another. (The only one you can't use is to double click on the name in the Details, Children, or Siblings windows, because those windows can only include people in a single Data Set.)
Screens such as Master Place List, Master Source List, etc., generally have filters at the top that allow you to see items from only one Data Set if you like.
When you add a new person, by default that person is added in the same Data Set as the current focus person in the Details screen. But if you start the add person process by clicking on the Add Person toolbar button, or choosing "Add person" from the Add menu, there is a drop-down at the top of the Add Person Type screen that allows you to select a different Data Set if you choose.
There is one way, sort of, to "switch" Data Sets. You can "Disable" one or more Data Sets, and the people in them will not appear on any lists, nor will places, sources, etc. appear on those lists. This may be useful if you want to only view one Data Set and hide all the others. You "Disable" or "Enable" Data Sets with the Data Set Manager, found on the File menu.
Most operations to manage Projects are done with the commands on the File menu. You open existing Projects or create new ones pretty much like you do files in any Windows application. The File menu has the following commands for Projects:
There is also a list of recently used Projects at the bottom of the File menu - use them as a quick means to open the Projects listed there.
To work with Data Sets within a single project you use the Data Set Manager, accessed by File > Data Set Manager. From it, you can add or delete Data Sets, edit their descriptions, or renumber them. You can also enable and disable them to make them visible or invisible while working in the Project.
There is another, less obvious way to manage Projects and Data Sets. The List of People report has a Secondary Output function (click on the Options button on the Report Definition Screen, then click the Secondary Output tab). This function will copy all or a selected part of a Data Set to either a separate Data Set in the current Project, or in a new Project.
Some operations may require several steps using these tools to accomplish the desired result. For example, one might "move" a Data Set from one Project to another using the following steps:
Copy the Project that contains the Data Set you want to move.
In the copy, use Data Set Manager to delete all the Data Sets but the one you want to move.
Merge the copy (which now contains only one Data Set) into the Project that you want to move the Data Set into. You will then see it in that Project.
Delete the Data Set from the original Project.
Alternatively, one could accomplish the same result with these steps:
Use the List of People with a filter of Data Set ID equals x (where x is the number of the Data Set you want to move), and set the secondary output to Create a New Project.
Merge that Project with the one into which you want to move the Data Set.
Delete the Data Set from the original Project.
You can merge two Projects, so the combined Project then contains all the Data Sets from both Projects. You can also merge the separate Data Sets in a Project, so that the people in both are then in a single Data Set. Both merge processes have some unexpected turns, which are explored in some depth in my article on Merging Projects and Data Sets.
The Import command (available both from the File menu and from within the Data Set Manager) is used to translate data from another format (a GEDCOM file, a TMG 4 Data Set, or a file from another Genealogy program) to the format used by the current version of TMG. Similarly, the Export Command is used to translate from TMG format to another format, typically a GEDCOM file. These two functions are NOT used to manage data within TMG. Nor do you Import data from TMG 5 or later into a current version of TMG – you Open it instead.
When you create a new Data Set by importing a file or Data Set, you are offered a choice of adding it to the existing open Project or creating a new Project for it. If you want to compare the new data with your existing Data Set, have TMG put the new Data Set in your existing Project.
When you have more than one Data Set in a Project, TMG adds the Data Set number in front of the ID numbers assigned every person, and in front of such things as Source numbers, so you can distinguish which ones belong to which Data Set. So the people in your first Data Set will have ID numbers like 1:1, 1:2, 1:3, etc., while those in your second Data Set will be numbered 2:1, 2:2, 2:3, and so on. Most screens which display lists have a filter option at the top to display items from one, some, or all of the Data Sets in your project. By default, generally the items from all Data Sets are displayed, but sometimes it is useful to display only those from a single Data Set.
| ReigelRidge Home | Terry's Tips Home | Contact Terry |
Copyright 2000- by Terry Reigel