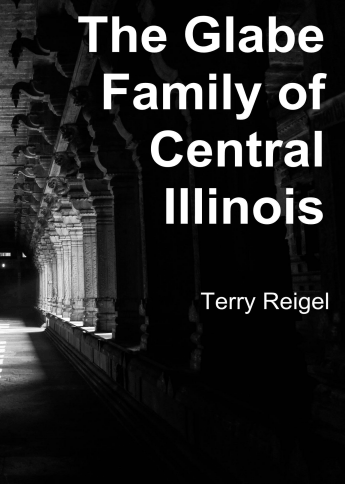
This page created 24 Jun 2019
Version note: Applies to Gedcom Publisher 1
This article describes a method for creating a custom cover for an e-book produced with Gedcom Publisher. Other articles in my Gedcom Publisher Section cover other topics about using the program.
|
Topics Included in this Article |
|
| Choosing an image for your custom cover | |
| Telling to Gedcom Publisher to use your custom image | |
| Adding the book's title and author to your custom image | |
By default Gedcom Publisher creates a cover for your e-book, using a stock image and over-writing it with the title of the book and the name of the author. Here is an example of the default cover as applied to my e-book:
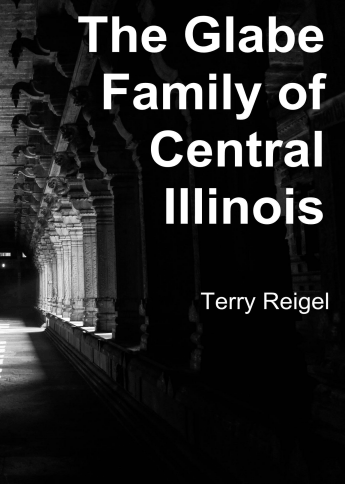
This image has an appropriately historical feel about it for a family history book, but the obvious attraction is the large black area on the right which enables the program to place the text there. It's a nice enough cover, but not as personal as it could be. John suggests that users create a custom cover and the program provides a means to do so. The following sections describe how to do that.
Gedcom Publisher requires a cover image. There are a few guidelines for choosing an image:
For my Glabe e-book, I don't have access to any photos of the progenitor couple, but I do have a photo of my Glabe grandfather and me that I like, so I decided to use that.
To tell Gedcom Publisher to use your custom image you go to the Chapters section of the interface, and double-click on the Cover item:
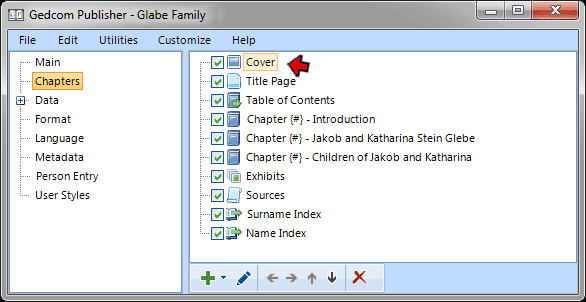
This opens the Edit Cover Item window:
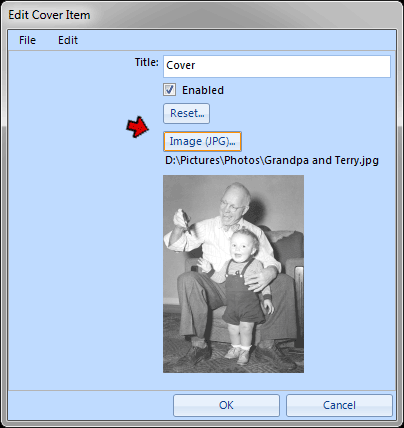
Here click the Image button and in the standard Windows open file dialog that opens navigate to the location on your computer where the desired image is stored. It doesn't matter where it is currently stored because the program will automatically place a copy of it in the "-i" folder which it created when you saved your .gsfile. That folder has the same name as the .gsfile, with the suffix "-i". Since the program will then work only with this copy of the image, should you later edit the original image you will need to copy the revised version to the -i folder if you want it to be used in your book.
Once you select the custom image, a small "thumbnail" of it appears in the window, as seen above.
When you re-make the book, the new cover is applied. Here is what this image looks like as a cover when viewed in calibre:
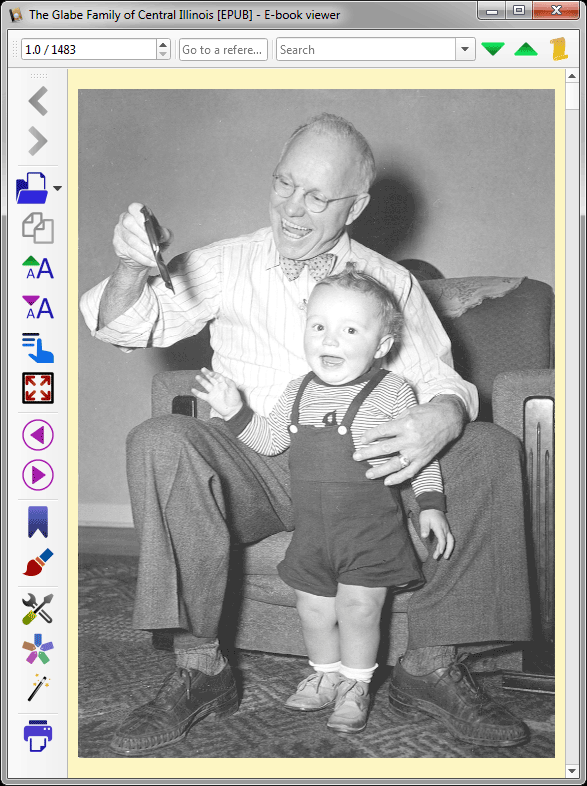
It's a nice enough photo, I suppose, but there is no title shown. The reason is pretty apparent – how would the program know where to put the text on a random photo? It doesn't try, but leaves that to the user to decide. So we need to add the desired text with an image editor.
There are a number of image editors available, including several that are free. I prefer PhotoShop Elements, a slimmed-down version of the professional PhotoShop program, so that is what I used in this example. Unfortunately, the various image editors all work a bit differently, so if you use a different one you may have to explore a bit to find the comparable tools in the editor you choose.
Most image editors can add text to an image. The process is pretty simple. Chose a font style, size, and color, and type the text in using the editor's text tool. The problem with many images, including the one I've chosen here, is there is no good place on the image for the text. The solution is to add some space around the image where the text can be placed. To do that we will use these steps:
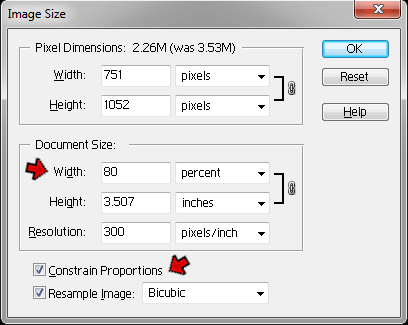
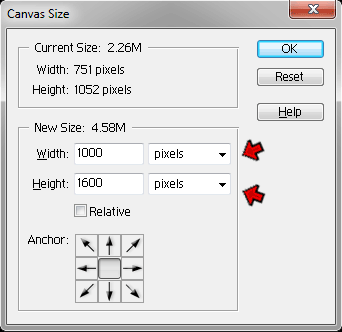
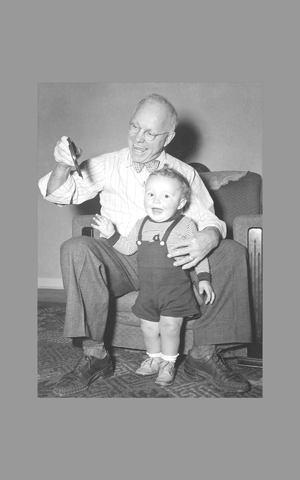
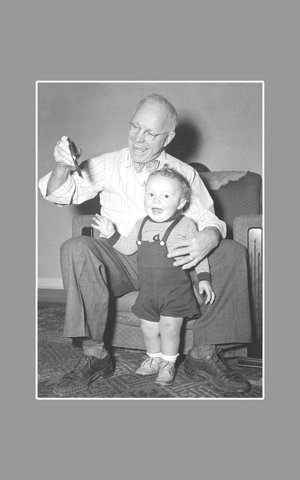
Then we save the completed image and set the new version in Gedcom Publisher as above. When we make the book the result is this:
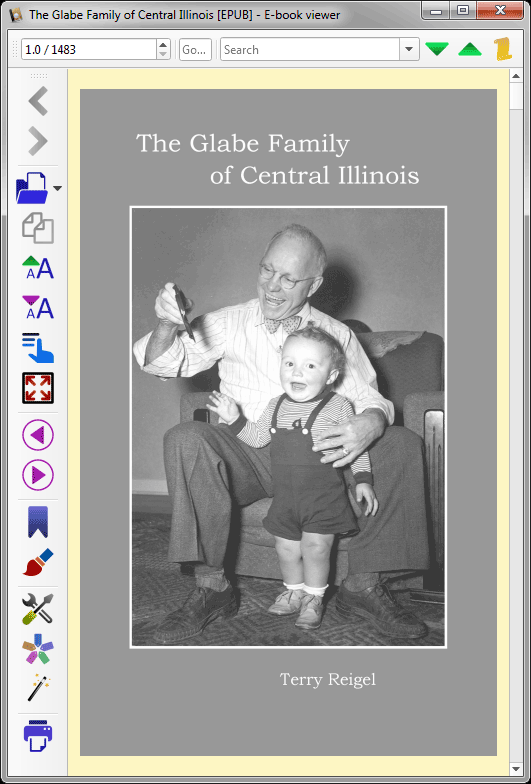
There are obviously many alternative approaches to this task. Some images may lend themselves to placing the text directly over the image, thus avoiding the steps here to add a contrasting band around the image. Color images may suggest a colored band or colored text. One could even create the whole cover in an image editor, using just text and perhaps other graphics with no starting image.
| ReigelRidge Home | Terry's Tips Home | Contact Terry |
Copyright 2000- by Terry Reigel