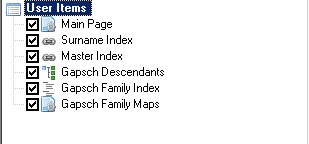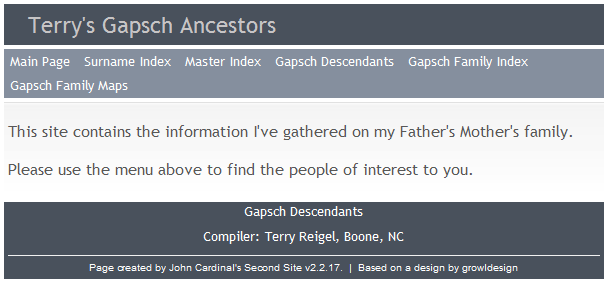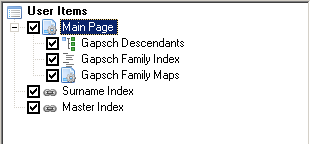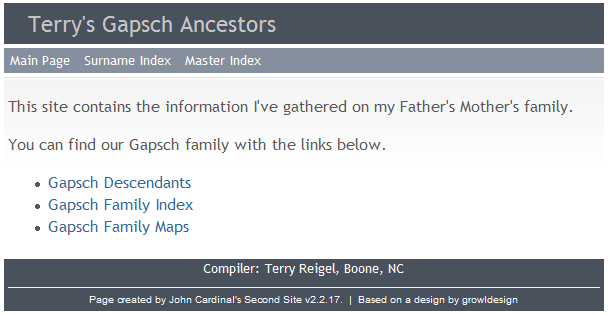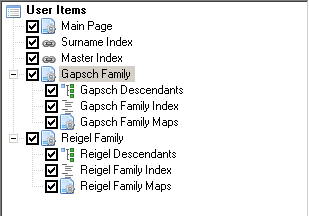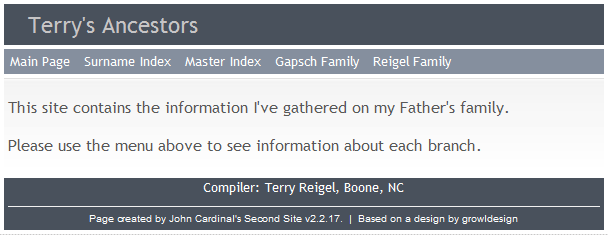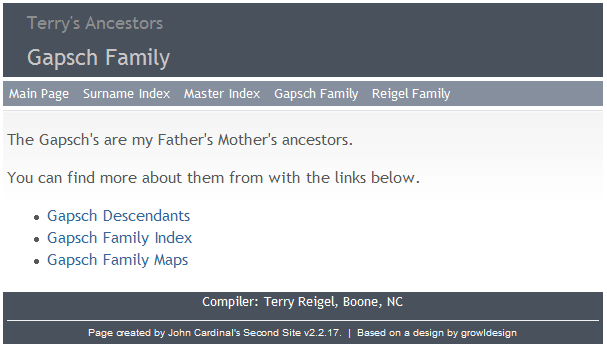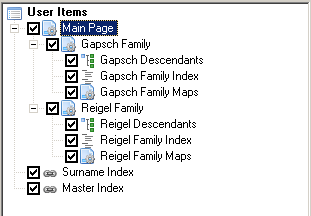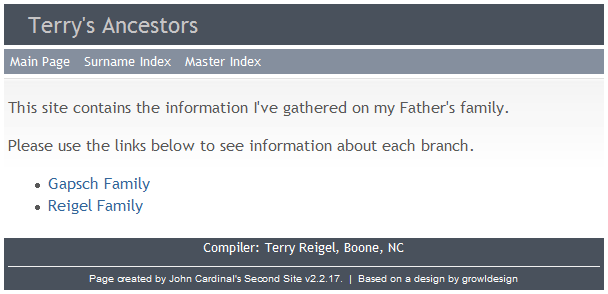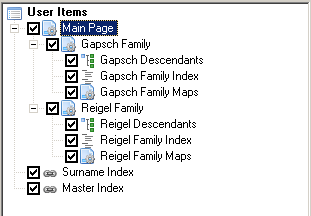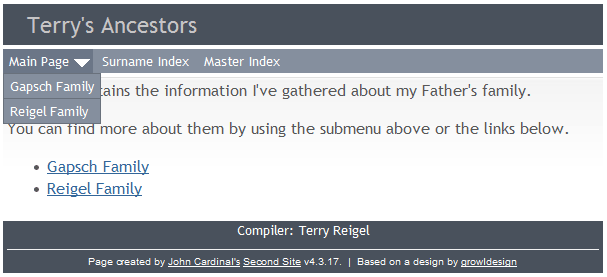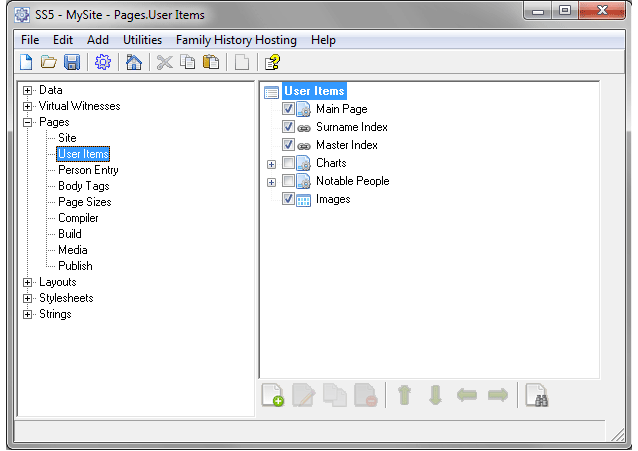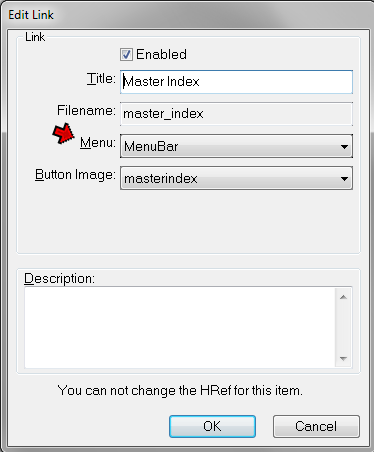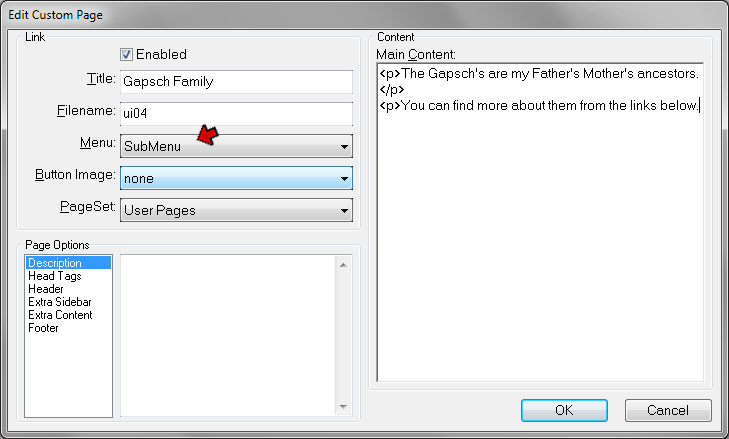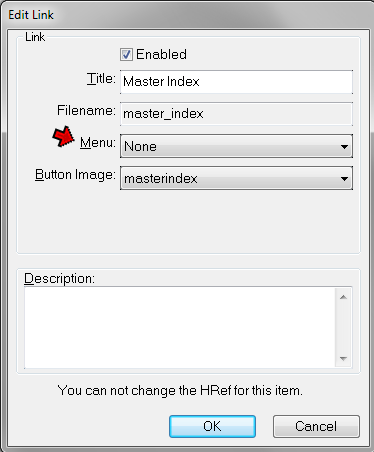Terry's Second Site Tips
Controlling Menus and Links
This page updated 19 Apr 2013
Version note: Applies to Second Site 6 &7
This article discusses how a user can control whether supplemental pages added to a site created with Second Site are accessed by readers from the site menu buttons, or from links located within the text of the Main Page and Custom Pages. Other articles in my Second Site Section cover other topics about customizing your site.
Topics Included in this Article |
|
Placing User Items to produce menu buttons or links |
|
Selecting the order and location of menu buttons |
|
Adding sub-menus for subtending pages |
|
Turning off the menu buttons; providing links manually |
The control of Menus and links is done with User Items, which are managed in the Pages > User Items section. As described in my Second Site Overview, User Items are used both to add supplemental pages, and to control the site menus. In a newly created default site, that screen looks like this:
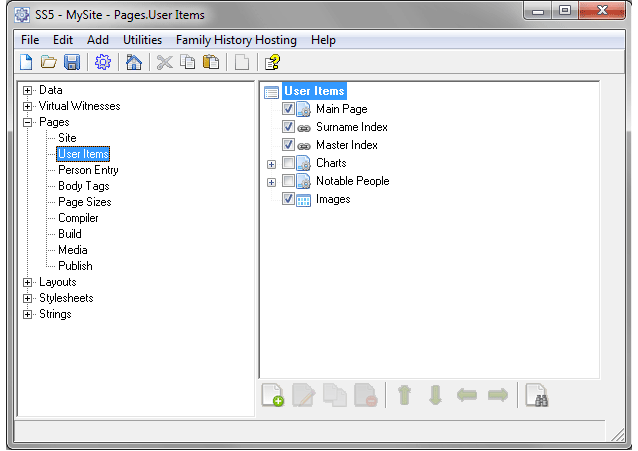
Here we see the three required User Items: Main Page, Surname Index, and Master Index. The next three items are optional, provided to help the user add commonly used types of supplemental pages. The buttons at the bottom of the screen are used to add, delete, and adjust the location of items on the list.
For the examples below I have deleted the three optional items, and then added some items a user might what to include about his or her family: a Descendant Chart, an Custom Index of Family members, and a Custom Page with maps relevant to the family. Adding supplemental pages is described in my Second Site Overview. Custom indexes are described in my Creating Custom Indexes article, and maps in my article on Adding Maps to Your Site.
Choosing Menus or Links
We see below four cases which illustrate several ways the User Items for these pages can be arranged to produce buttons on the Site menus or links within the text of pages. Note that when menu buttons are produced they appear on all types of pages on the site, not just on the main page. Whether you want your readers to access the supplemental pages from any other page or just from the certain pages should be a consideration in your choice of method. We start with the simplest case and advance to more complex ones.
Case #1 – Custom Pages Appear on the Menu |
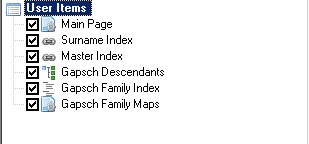 |
In order for our custom pages to appear on the site menu, they must be placed in the left-most position in the list of User Items.
When we do that, by default they produce buttons on the menu bar near the top of each page, as seen in the sample Main Page below. |
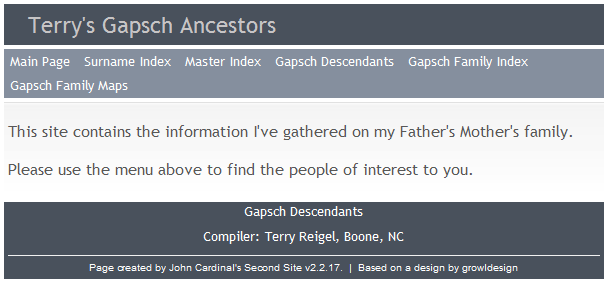 |
Case #2 – Custom Pages Appear as Links on the Main Page |
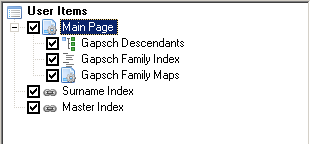 |
If we want our custom pages to appear as links within the body of the Main page, we arrange them as subtending items under the Main Page User Item. (For more about controlling Main Page content this way, see Adding Page Content.)
Arranged this way, the supplemental page User Items no longer produce menu buttons, but produce links in the body of the page, as seen below. |
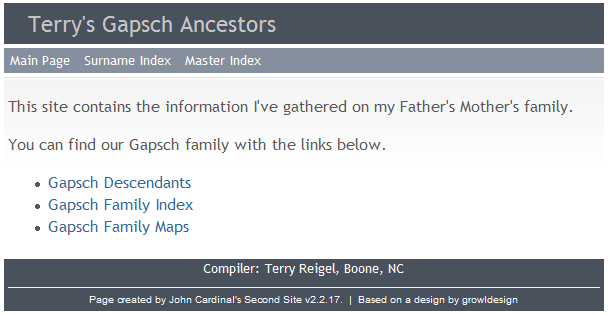 |
Case #3 – Grouping Custom Pages under Sub-Pages
|
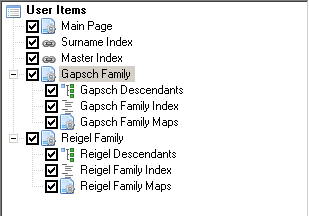 |
When we have too many custom pages to conveniently show them on the menu bar or link to them from the Main Page, we can group them into sub-pages.
Here, the sub-pages are arranged to the far left, so they will appear as menu buttons, but the individual custom pages appear only as links within each of the sub-pages.
A sample Main Page is shown below, with one of the sub-pages below it. |
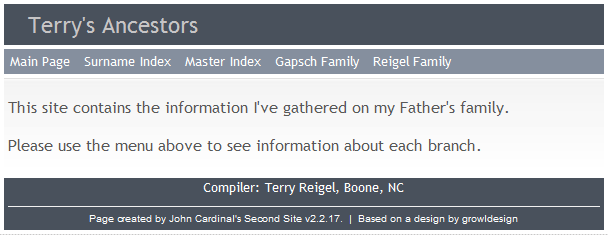 |
When the reader clicks the "Gapsch Family" button this sub-page appears: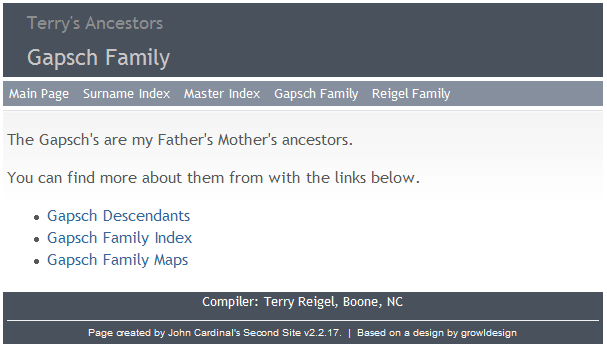 |
Case #4 – Making the Sub-Pages Appear as Links
|
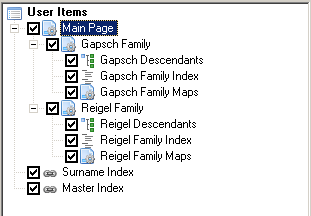 |
If we prefer that the sub-pages appear as links within the Main Page, rather then as menu buttons, we place the sub-pages User Items under the Main Page.
The resulting Main Page might look like the sample below. The sub-pages, of course, are unchanged, and still look like the sample above. |
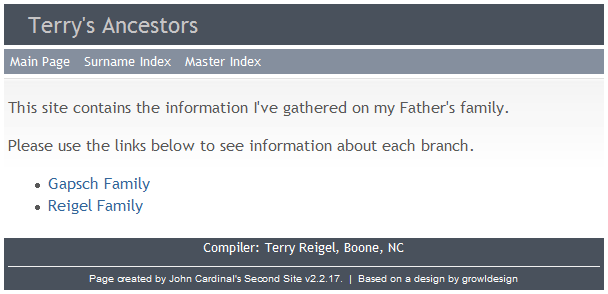 |
Case #4a – Adding Sub-menus as Well as Links
|
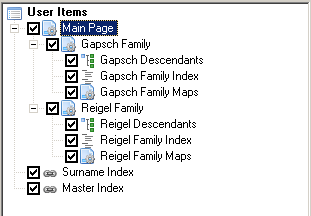 |
When you position sub-pages to provide links as shown above, you can optionally also have the sub-pages appear as sub-menus under the menu item for the parent page, as shown below. The sub-menu appears when the reader hovers the mouse over the main menu item, as shown below.
You cannot use the sub-menu without also including the link within the page because if you did readers using touch-screen devices would be unable to access the sub-page, since touch-screen devices have no "hover" function. |
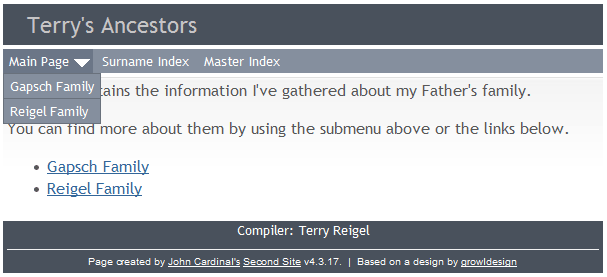 |
These are only a few of the many possible ways menus, pages and links can be arranged, but these cases illustrate the general techniques used.
Positioning Menu Buttons
The arrangement of User Items as discussed above controls whether or not menu buttons are produced for the standard page and any supplemental pages in your site. The order in which the User Items are placed in the left-most column controls the sequence the buttons will appear on the pages. Notice in the example just above that the User Items in the left side of the screen are in the order "Main Page," "Surname Index," then "Master Index." The menu buttons in the sample webpage are in the same order. To change the order of the buttons in the webpage, you can select a User Item, then use the Up and Down buttons below the list of Items to rearrange their order, or you can drag them with your mouse.
By default, menu buttons appear in the Menubar, which is just below the "header" section, which contains the site Title, and, for pages other than the Main Page, the Subtitle. Where on the page the menu buttons appear is controlled by the setting of the Menu field on the Edit screen for the User Item. That screen for the Master Index is shown below:
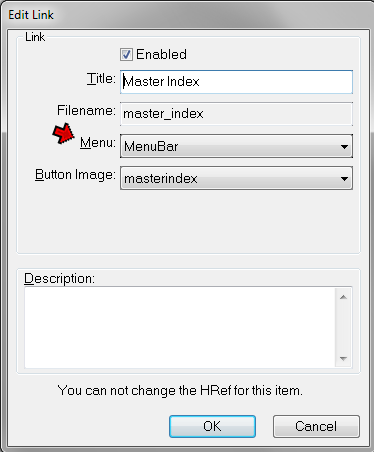
Here the default setting, MenuBar, is selected. Other choices include Top, at the very top of the page, above the header; Bottom, at the bottom of the page; Sidebar, which works best with a Layout that includes a sidebar; and various combinations of those, which produce two copies of the button in different locations.
Adding Sub-Menus
As illustrated in Case 4a above, pages under other pages can appear on sub-menus. If the User Item is is nested beneath a page the choices for the Menu field will include "SubMenu." To have a subtending page appear on a sub-menu as well as appear as a link within the text, select SubMenu from the Menu list:
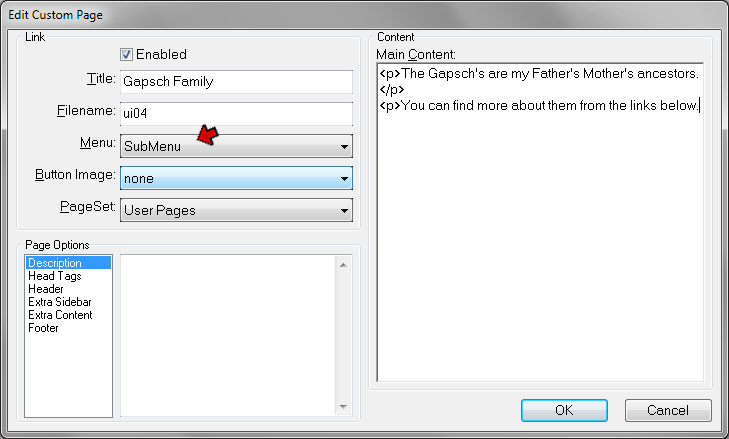
If you select any other choice for Menu in Page Item that is nested under another page that choice will be ignored, because as described above, only those items aligned at the far left in the list of User Items can appear in the site menus.
Suppressing Menu Buttons, Creating Links Manually
In some cases you may not want Second Site provide either menu buttons or links to a supplementary page. For example, in a site with a small number of people, you may feel that the Master Index is not needed, or just not like its format. Or, if you use the side-by-side layout which has the Index always visible in the left pane, you may not feel the need for menu buttons for any Indexes (see my Narrative Family History site as an example). To do that, leave the User Item for the Index positioned on the far left, as in Case #1 above, where it would normally cause a menu button to be created. Then open that User Item, and set the Menu field to None from the drop-down list:
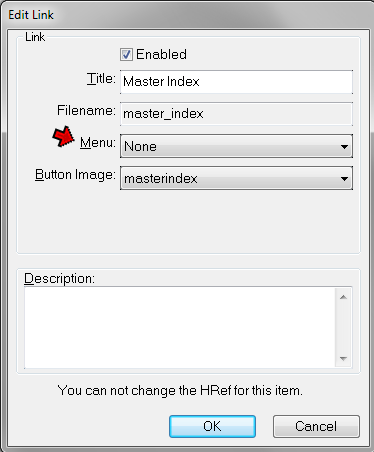
As another example, you might create a special page which applies to only one person, such as a Map. In that case you would want the link to reach it is to appear only in the Person Page entry for that one person. See an example of this in my page for Quintus Atkinson – scroll to near the bottom of his narrative, to the photo of his cemetery monument, and click the nearby link for the "aerial view."
To create a supplemental page that does not produce either a menu button or a link in another page, use the same procedure as above – place the User Item on the far left and set the Menu field to None. A method for creating the link within the Person Page is described in my Useful Tricks article.
Users comfortable with HTML may prefer to suppress the menu buttons and automatic links by these techniques and write HTML statements to create their own links within the text of their pages.
Copyright 2000-
by Terry Reigel