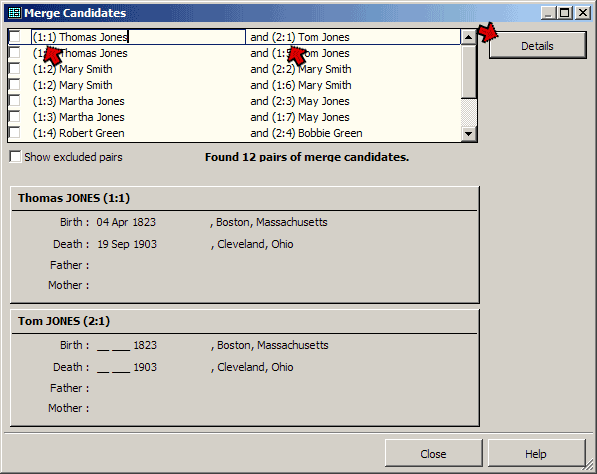
This page created 14 Apr 2005
Version note: Applies to TMG 8 & 9
Users occasionally find that they have two copies of the same person in their Project, and want to merge them. This sometimes occurs because we failed to recognize someone we found in research was already entered in our Data Set, or we were unsure if the person is the same as someone already entered, so we create a new person. Later we discover the duplication, or find evidence that the two people actually were the same. Or, we might merge Data Sets, or copy a group of people from one Data Set to another, resulting in one or more people appearing twice.
This article discusses the process of merging duplicate people, including some tips on the process. But first, some cases where merging does not apply.
They are in different Data Sets. If your Project includes two or more Data Sets you may see the same person in each. Users sometimes use the Check for Duplicate People function (Tools menu) and find these duplicates, or simply try to use the Merge Two People Function, and find the Merge function disabled. For example:
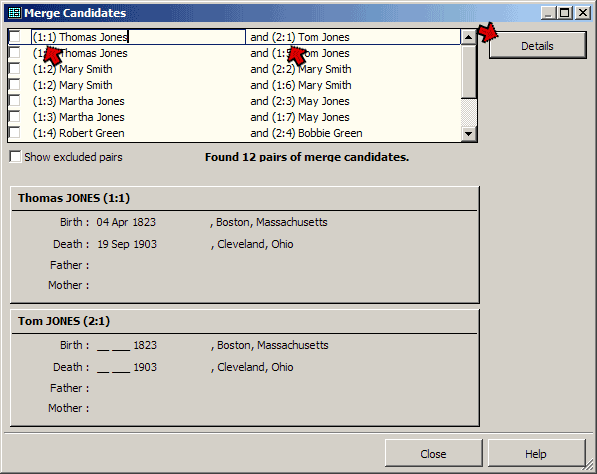
Note here that Thomas Jones and Tom Jones appear to be duplicates, so we click the Details button to try an merge them. When we do, we find that the Merge button is disabled. Why? Notice the ID#s of the two people. One is 1:1 and the second is 2:1, meaning Thomas is in Data Set #1 and Tom is in Data Set #2. Only people in the same Data Set can be merged.
If you are not comfortable with the terms "Project" and "Data Set" you may find my article on Projects and Data Sets helpful. To learn more about merging Data Sets, so you can then merge the duplicate people, see my article on Merging Projects and Data Sets.
They have the same ID#. Users sometimes report that they have found two people with the same ID#, and are unable to merge them. Usually these "duplicate people" are found in the Picklist or Project Explorer:
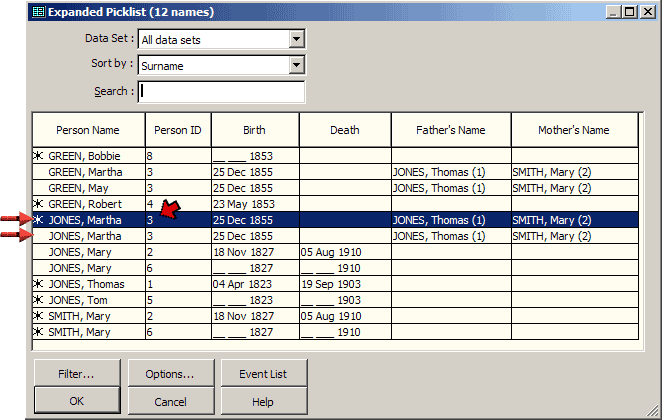
Note that Martha Jones appears twice, and both times with ID# of 3. These duplicates are not duplicate people at all, but rather duplicate names for the same person. The Picklist and Project Explorer are not lists of people, by rather lists of names, which is why they are useful in finding persons by various names, such as married names, nicknames, spelling variations, etc.
Such duplicate names are common after merging people. See further discussion of this below in the section on Tag Cleanup.
The Merge Two People function merges the two people by moving all the Tags from one person to the other, then deleting the first person. So the remaining person will then have all the Tags formerly attached to both people (unless you have chosen to exclude some specific Tags, as we will see below). This process should become more clear as we follow the steps below.
There are two ways to start the process:
Either will open the Merge Two People screen:
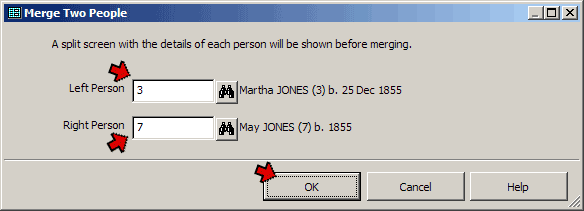
If you started with the Merge Candidates screen, both people will be entered. If you used the Tools > Merge Two People menu the person who is the focus person when you opened the screen is automatically entered in "Left Person" field. Then enter the ID# of the duplicate person in the "Right Person" field, or use the binoculars button to search for that person. When both people are entered, click OK to open the Split Display screen:
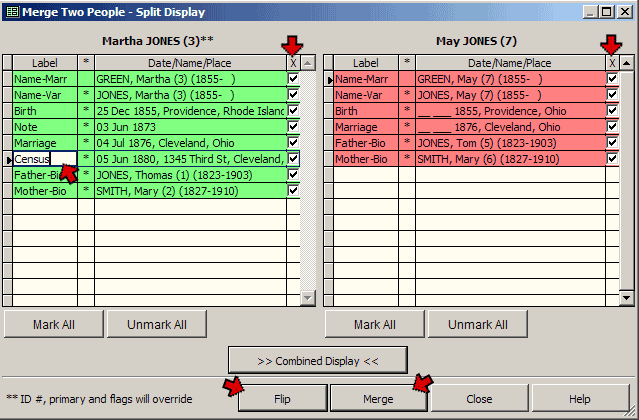
This screen is the heart of the process of merging people. We see that the two people are shown, with all of their Tags. Some important points:
Once you are satisfied with the settings, complete the merge by clicking the Merge button.
As noted above, the Merge process attaches to the combined person all Tags formerly attached to either person, unless you have unchecked specific Tags. This means there are likely to be duplicate tags, perhaps with differing content. The Details screen for the combined person typically looks something like:
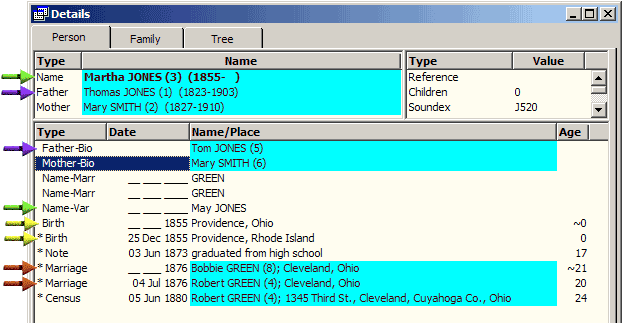
Some issues commonly encountered are marked with the colored arrows:
While we don't see it here, the same set of duplicate tags would appear for children of this person, if any were in the Data Set.
Source Citation and Other Hidden Information – there are several types of information that may be in the duplicate tags that we cannot see from the Details screen. Most importantly are Source Citations, but there may also be Witnesses, or place or Memo information that isn't displayed because it is too long to fit on the screen. If the information in the Tag being deleted is different than what is recorded in the Tag being kept, be careful to copy this to the remaining Tag before deleting the duplicate.
Dates or text can easily be copied using the standard Windows copy and paste functions. Select the text in the Tag to be deleted, use Edit > Copy, the right-click menu, or Ctrl-C to copy it to the clipboard, then open the Tag that is to be kept and paste it in the proper field using the Edit or right-click menu, or Ctrl-V.
There is a special trick that makes copying of Citations easier. Open the Citation in the Tag to be deleted, then close it by clicking the OK button, or pressing F9. This copies the Source number and Citation Detail to the "Repeat" list. If present, the Citation Memo and Reference field are also copied. Now, open the Tag to be kept, press F4 to open a new Citation, and then press F3 to recall the saved Citation from the Repeat list. If the Citation Memo and/or the Reference field were present, place the cursor in those fields and press F3 again to recall their contents. Sureties, if used, have to be entered manually in the new Citation.
There is no specific tool for merging Tags. After transferring any necessary information to the Tag to be kept, the duplicate Tag is simply deleted by selecting it and pressing the Delete key or F6, clicking the [–] button on the toolbar, or using the right-click menu.
After finishing with cleanup of this person, we would probably want to merge the duplicate parents, repeating the process until all of our duplicates are merged. As can be seen from this sample, merging people, particularly if there are large numbers of tags recorded, is a laborious process. For that reason, merging Data Sets that contain a substantial number of duplicate people should be avoided. Instead, use the Copy Person(s) function to copy only specific persons from one Data Set to the other, as described in my article on Copying and Moving Person(s). Or, my preference, avoid merging of Data Sets altogether and transfer the data directly for each Tag, as I suggest in my "editorial" in my article on Merging Projects and Data Sets.
| ReigelRidge Home | Terry's Tips Home | Contact Terry |
Copyright 2000- by Terry Reigel