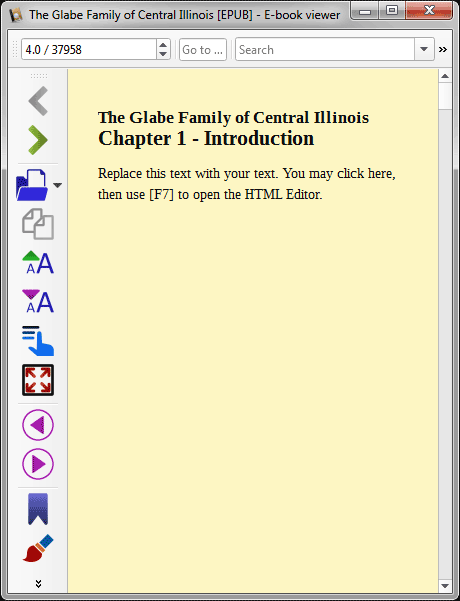
This page created 24 Jun 2019
Version note: Applies to Gedcom Publisher 1
This article is describes how to add content – text, images, and links to other content – to chapters in an e-book produced with Gedcom Publisher. Other articles in my Gedcom Publisher Section cover other topics about using the program.
|
Topics Included in this Article |
|
| Examining the default Introduction chapter | |
| Adding contents to the Introduction chapter | |
| Entering text in a chapter | |
| Enhancing your chapter with images | |
| Adding Links to specific people to your text | |
Gedcom Publisher includes by default an "Introduction" chapter to each new e-book. But what is provided is only a skeleton which must be filled in by the user:
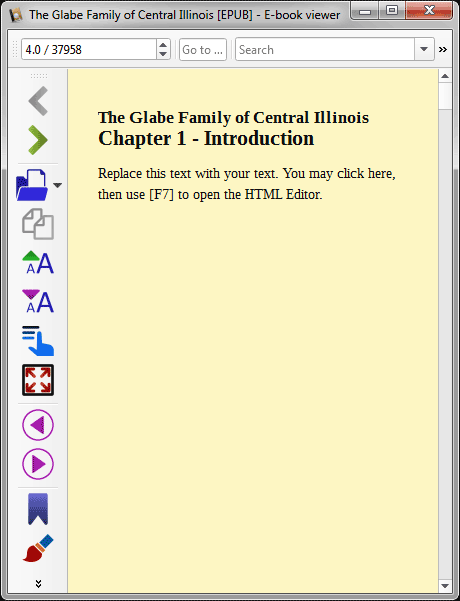
Clearly we must replace the default text with something meaningful for our book. We might provide background on the people who are included, describe the status of our research on them, and perhaps include photos and links to particular people of interest.
The following sections describe some of the methods available to add content to our chapters. While the examples will focus on expanding the Introduction chapter, the same methods can be used to provide supplemental information to the chapters about people, and to create additional chapters such as appendices that provide additional information you may want to include that is not included with the sections about individual people.
To edit the contents of the Introduction chapter we return to the Chapters section of Gedcom Publisher, and double click on the Introduction chapter item (or select it, and click the pencil icon at the bottom of the page):
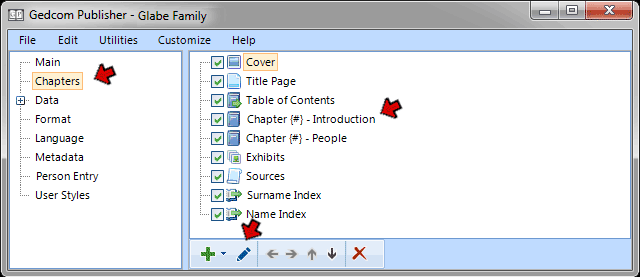
When we do the Edit Content Chapter Item window opens:
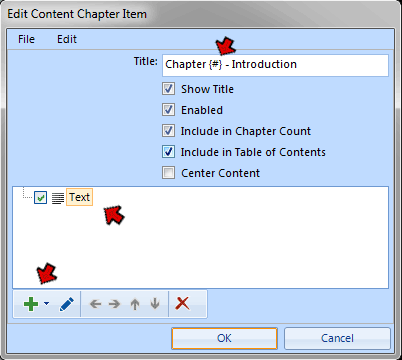
Several points should be noticed here. First, let's examine the Title field at the top of the screen. Note the {#} code after the word "Chapter." This code tells the program to automatically substitute the next chapter number in sequence. We could type in the desired number directly, but by using the code for each chapter the program automatically re-numbers the chapters if we add, delete, or re-order the chapters.
Looking at the whole field we see the title of the chapter as it will appear in the table of contents and at the start of the chapter itself. If we didn't want the chapter to be titled "Chapter 1 - Introduction" we can edit the title to make it whatever we prefer. For example, we might make it instead say "Chapter 1 - The Glabe Family."
The various options presented in check boxes below the Title field are probably self-evident, and the default values are probably appropriate. If in doubt, press the F1 key while this screen is open and the associated Help page will appear.
In the open field below the check boxes are the "User Items" that generate the actual content of the chapter. By default the Introduction chapter contains only one, a Text item, which we explore in the following section. If we want to add other items we would click the + drop-down at the lower left and choose a new one.
To edit the text item we double-click on it, or select it and click the pencil icon at the bottom of the screen. The default text item looks like this:
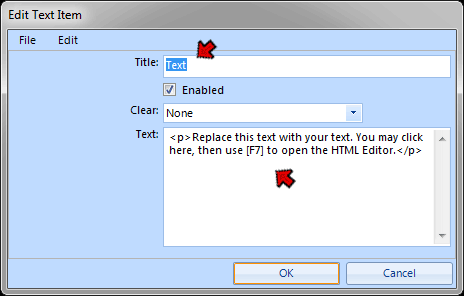
Each User Item has a Title, at the top of the screen. The Titles of Text User Items are not used by the program nor do they appear in the e-book. They are simply to help us understand what each user item is for if we have several of them in a chapter. If we had several of them in this chapter we might edit this one to make its meaning clear but with only one there is no need to do that.
The "Text:" field contains the actual text that will be used to produce this chapter. The <p> and </p> codes present here signal us that this text is actually HTML – the language of webpages. If we wanted only a single paragraph of plain text in this chapter we could simply type it in and ignore the HTML. But if we want multiple paragraphs, different font treatments, or other effects we must enter the text as HTML.
If you are comfortable typing HTML go ahead and do that. But otherwise follow the instructions provided, clicking in the field and pressing the F7 key to open the HTML Editor. When you do that you see the this:
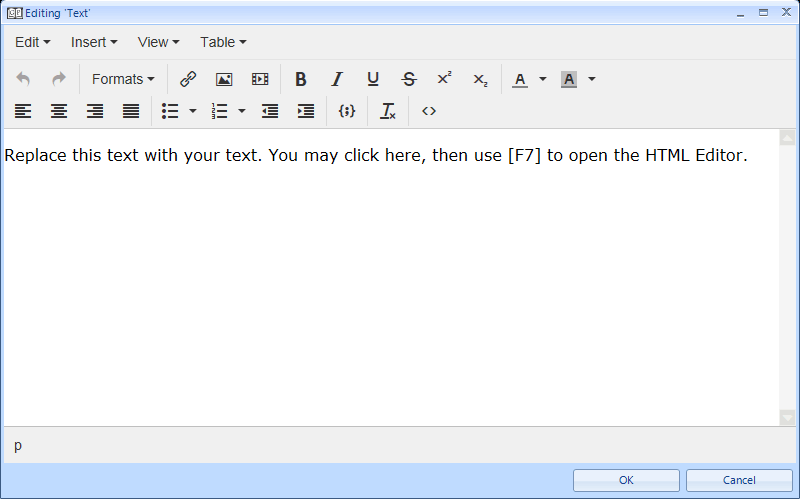
In this editor we can enter text much as we would in a word processor. The enter key produces a new paragraph. The text can be styled with the various buttons on the toolbar. When we are done we click the OK button on the HTML Editor, then the one on the Edit Text Item to return to the Edit Content Chapter item.
The following sections explore ways to add other types of content to the chapter.
There are several ways to add images to the content of a chapter. If you are familiar with HTML you can enter the appropriate HTML codes. Or you could use the image button on the HTML Editor toolbar. But I believe the most reliable way to add images is with Image User Items.
Here we are describing independent images, not images that are attached as exhibits in your genealogical database. Exhibits are handled separately as part of the entry for each person in the "People" chapters.
Image User Items are added by clicking the + drop-down at the lower left of the Edit Content Chapter Item window, as noted above. Select "Image" from the list of available User Items, and you see this:
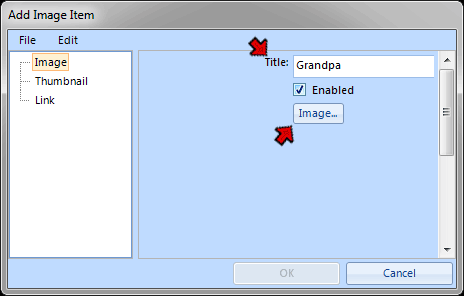
As in the Text User Item, we see that this item has a title. As before, the title is used only to identify the item in the Edit Content Chapter item window, so enter anything meaningful to you.
Next click the Image button and in the standard Windows open file dialog that opens navigate to the location on your computer where the desired image is stored. It doesn't matter where it is currently stored because the program will automatically place a copy of it in the "-i" folder which it created when you saved your .gsfile. That folder has the same name as the .gsfile, with the suffix "-i". Since the program will then work only with this copy of the image, should you later edit the original image you will need to copy the revised version to the -i folder if you want it to be used in your book.
There are a number of advanced options available with the Image Item, including reducing the size of the image, adding a caption or using one embedded with the image, and making the image a link to a person. For details press F1 while the Add Image Item window is open to access the associated Help page.
If you intend that additional text follow the image or images on the page, add another Text User Item and position the items in your desired sequence as shown below:
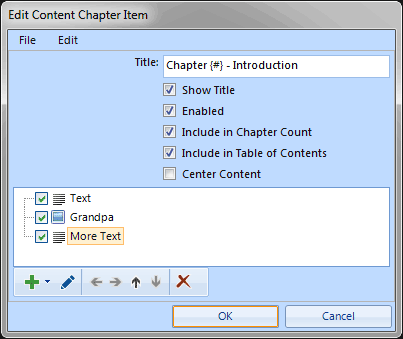
A useful technique, especially in the Introduction chapters, is to provide your readers links to the person entries of specific people. You might do this to direct the reader to people important to your family's history, or to people about whom you have found unusually interesting information.
There are at least two ways to create such links. You can include special Person Codes in the text you enter in Text User Items. The format of the code is:
An example as entered in a Text User Item might look like this:
The resulting text flows with the surrounding text, and might look like this:

A different way to add links to a person entry is by use of a Link to Person User Item. You add a Link to Person Item as described above for an Image Item, and position it among other items similarly. The Link to Person Item looks like this:
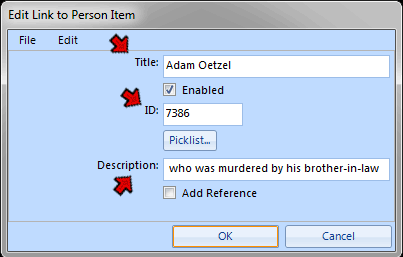
In this User Item, the Title field is used in the book, contrary to the general rule about User Item titles. The text entered in the Title field is the actual link text.
Enter the ID number of the person to be linked in the ID field. If you don't remember it you can click the Picklist button to open a search list where you can find it.
In the Description field enter the text that is to follow the link to describe its purpose.
The resulting output appears as a bullet item, like this:
![]()
| ReigelRidge Home | Terry's Tips Home | Contact Terry |
Copyright 2000- by Terry Reigel